Learn through the super-clean Baeldung Pro experience:
>> Membership and Baeldung Pro.
No ads, dark-mode and 6 months free of IntelliJ Idea Ultimate to start with.
Last updated: January 14, 2024
Ubuntu is a well-known Linux distribution that offers a user-friendly interface and many customization options. One of these features is visual effects, such as animations and transitions, that aim to enrich the user experience. However, we can disable the visual effects if we prefer a more minimalist and simple look. Moreover, disabling visual effects may also free up memory, boosting the system’s performance, especially on older or low-spec hardware.
In this tutorial, we discuss different methods to disable visual effects in Ubuntu 22.04 LTS with the GNOME 42.9 desktop environment.
One common way to disable the visual effects in Ubuntu is by navigating to the Accessibility settings.
To do so, we can right-click on a free space on the Ubuntu Desktop and then choose Display Settings:
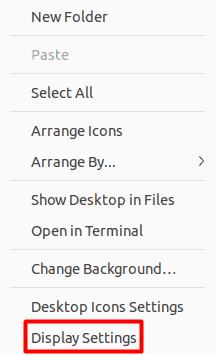
Doing so opens a new window, where we scroll down and select the accessibility settings to turn off animations:
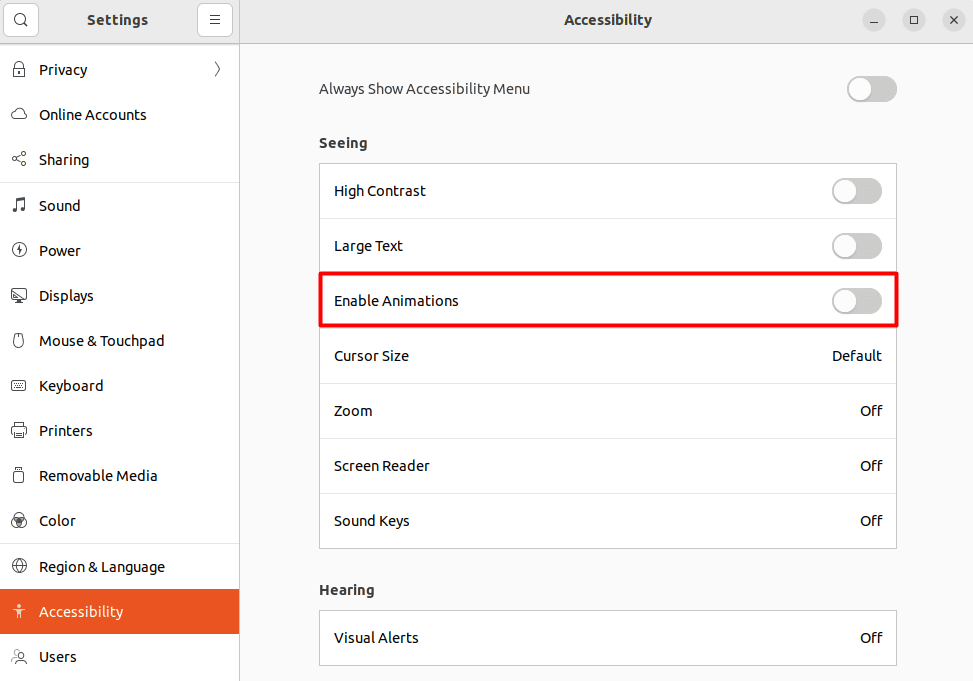
Let’s explore the visual effects that we disable:
Notably, in earlier versions of Ubuntu, the animation options were previously available in the gnome-tweaks tool which is now moved to Accessibility settings.
We can use the dconf Editor to view and modify settings stored in the dconf database. Further, the dconf database stores key values regarding the configuration settings of the GNOME desktop environment including visual settings.
First, we install the dconf Editor in Ubuntu using the apt package manager:
$ sudo apt install dconf-editorNext, we launch the dconf Editor:
$ dconf-editorLastly, we write animation as a keyword in the search bar to display a list of options from which we can disable the GNOME desktop environment animations:
 Toggling the resulting setting effectively disables all the visual effects from the Ubuntu distribution.
Toggling the resulting setting effectively disables all the visual effects from the Ubuntu distribution.
GNOME uses the gsettings framework to manage and modify its settings. Further, we can use the command to disable visual effects in a fairly straightforward way.
Moreover, gsettings doesn’t usually require prior installation and can be executed directly:
$ gsettings set org.gnome.desktop.interface enable-animations falseSo, let’s understand the command:
Thus, we disable visual effects such as windows, workspace, and application launcher animations, and similar using the command-line interface.
In this article, we discussed three different methods to disable GNOME visual effects in Ubuntu. These methods include using the GNOME Accessibility settings, using the dconf Editor, and the gsettings command.
Since each method can work effectively to disable the visual effects, we can pick one according to our preferences.