1. Introduction
Virtualization allows multiple operating systems to easily co-exist on the same machine. In this tutorial, we'll demonstrate how to access the host machine from the guest machine. In the end, we should have a setup where the guest machine can:
- Use the Internet
- Ping the host
- Access an SSH server running on the host
Now, let's take a look at the procedure and tools we'll employ in this guide.
2. Procedure and Tools
In this article, we'll employ the Oracle VirtualBox virtualization software and an Ubuntu virtual machine (VM) to access a Microsoft Windows host.
Generally, the procedure to access the host machine from the guest involves:
- Setting up network adapters
- Testing the network to ensure access
After this, other tools and software rely on this access to the host machine.
3. Set Up Network Adapters
Virtual machines can connect to physical and virtual networks using virtual network adapters. In VirtualBox, we can set up VMs to connect to different networks using multiple network modes.
The following network mode configuration gives the VM access to the host:
- Network Access Translation (NAT)
- Host-only Adapter
Let's set up the virtual network adapters from the graphical user interface (GUI).
3.1. Network Access Translation (NAT)
In fact, the NAT network mode is the default virtual network adapter in VirtualBox. NAT networks allow guest machines to access the host and external networks, including the Internet.
Next, to configure this network mode, we'll click on the guest virtual machine. Then, we'll go to its settings and select the Network menu:
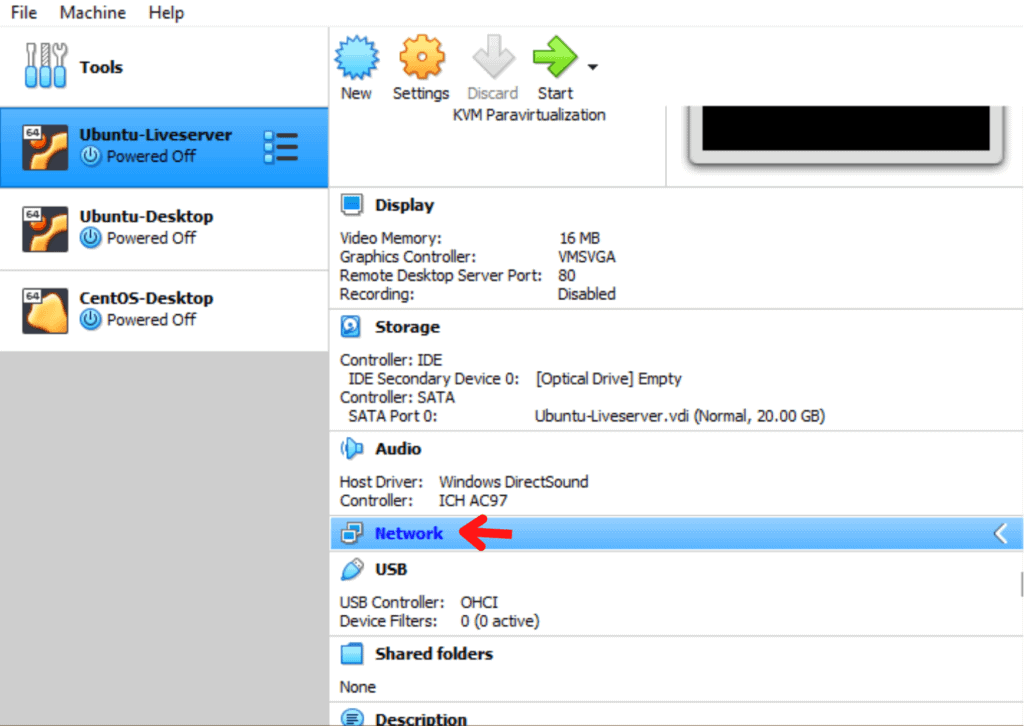
Then, to enable a network adapter, let's check the Enable Network Adapter checkbox on Adapter 1. Also, we'll select NAT from the dropdown menu (usually the default setting):
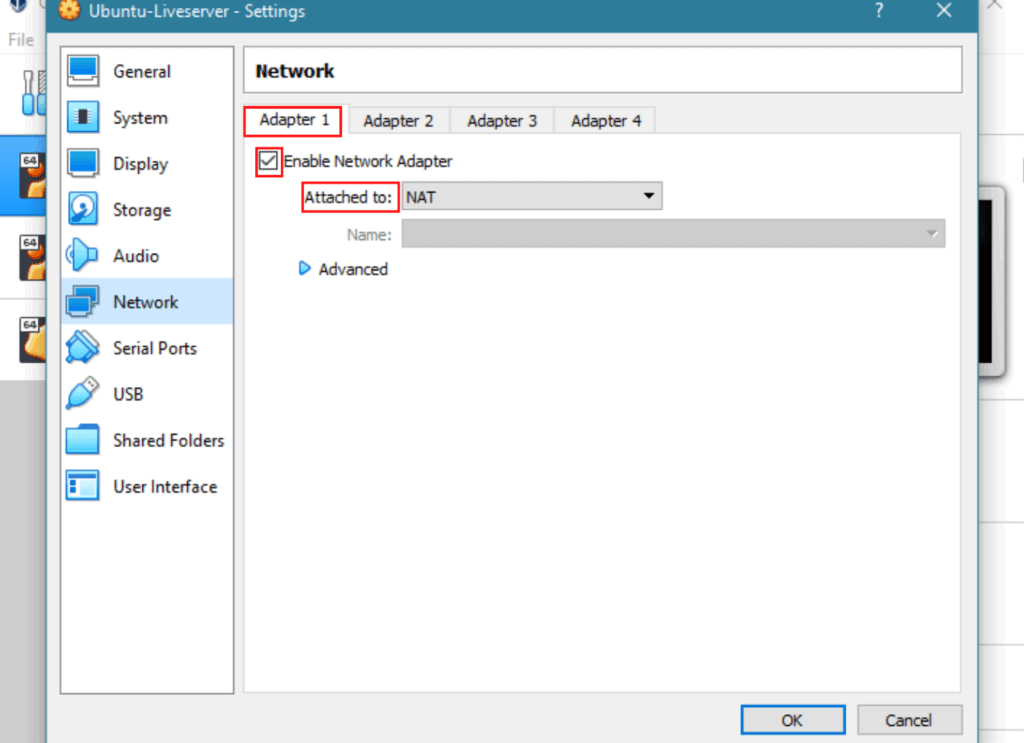
Furthermore, we'll ensure the Adapter type is in tandem with the system hardware specifications. If not, from the dropdown menu, let's select the matching Adapter Type for our system:
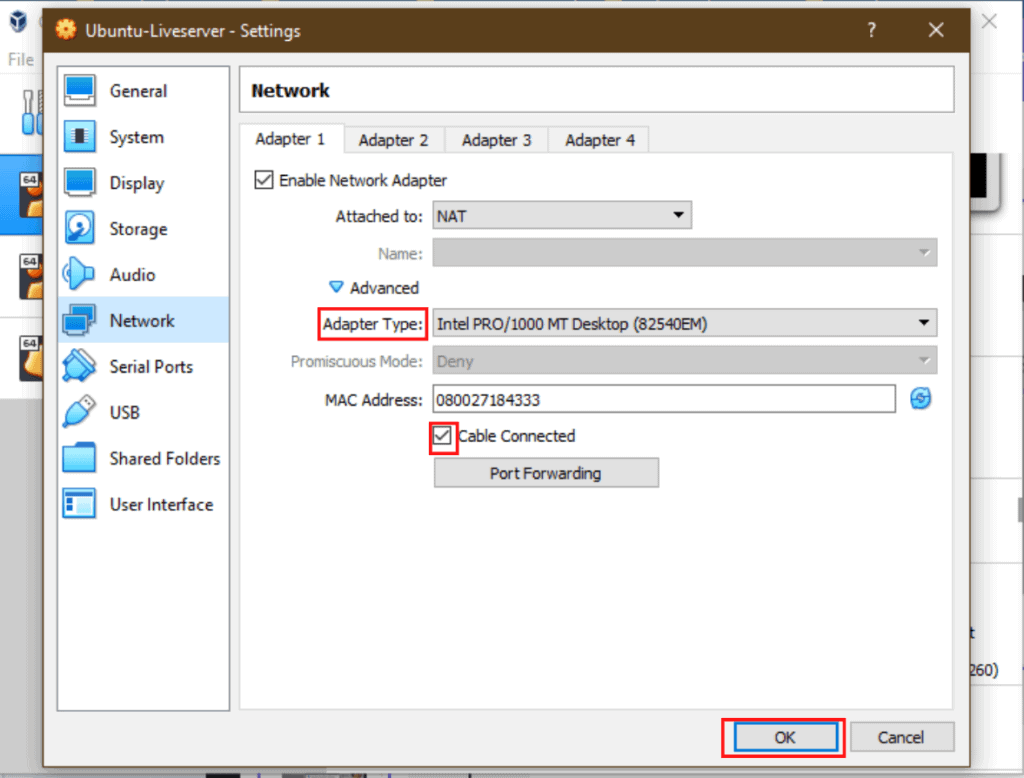
Lastly, we'll check the Cable Connected checkbox, enabling the connection, and click OK to save our settings:
3.2. Host-only Adapter
Additionally, the Host-only Adapter allows the virtual machine to communicate with the host machine. Also, the adapter allows access to other guest machines connected to the host-only network.
To illustrate, let's set up the second virtual network adapter with Host-only Adapter mode. Following our previous procedure for selecting NAT, we'll:
- Click on Adapter 2
- Check the Enable Network Adapter checkbox
- From the dropdown menu, select Host-only Adapter
- Ensure the Adapter Type matches Adapter 1
- Set the Promiscuous mode to Allow all
- Mark the Cable connected checkbox
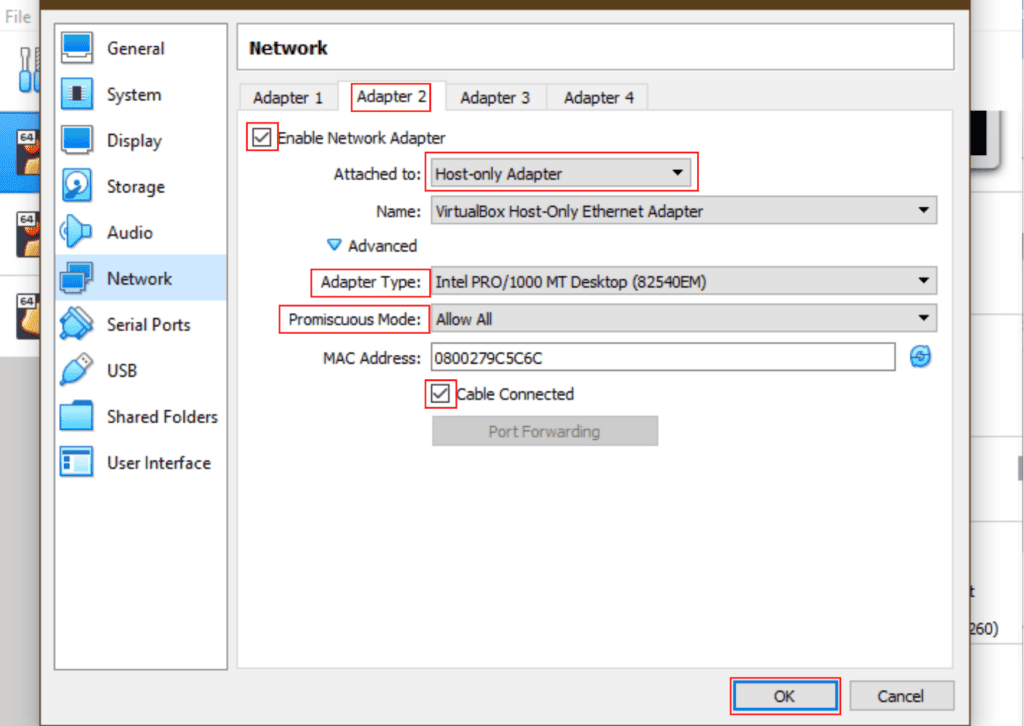
Lastly, we'll click OK to save our settings.
4. Test the Network
Having set the network adapters correctly, we can now access the host machine from the guest over the network. To illustrate, we'll ping the host from the guest machine using the ping command. Also, we'll establish an SSH connection to an SSH server running on the host.
Before the ping, let's check for the host IP address using the command ipconfig:
PS C:\Users\baeldung> ipconfig
Windows IP Configuration
Ethernet adapter VirtualBox Host-Only Network:
Connection-specific DNS Suffix . :
Link-local IPv6 Address . . . . . : fe80::f58c:1377:4796:d1cd%16
IPv4 Address. . . . . . . . . . . : 192.168.56.1
Subnet Mask . . . . . . . . . . . : 255.255.255.0
Default Gateway . . . . . . . . . :
...From the output, the IP address of the host on the Ethernet adapter VirtualBox Host-Only Network is 192.168.56.1. Now, let's ping the host from the guest using the host's IP address:
$ ping 192.168.56.1 -c 1
PING 192.168.56.1 (192.168.56.1) 56(84) bytes of data.
64 bytes from 192.168.56.1: icmp_seq=1 ttl=127 time=0.593 ms
--- 192.168.56.1 ping statistics ---
1 packets transmitted, 1 received, 0% packet loss, time 0ms
rtt min/avg/max/mdev = 0.593/0.593/0.593/0.000 msAccordingly, we see that the ping was successful. The -c flag allows us to specify the count (number of packet requests).
Now, we can connect to an SSH server on the host. To do this, our host needs to have an SSH server running on the standard SSH port 22. Also, we have to install an SSH client on our guest machine. Using this IP address and the user login, let's connect to the host:
baeldung@guest $ ssh [email protected]
The authenticity of host '192.168.56.1 (192.168.56.1)' can't be established.
ECDSA key fingerprint is SHA256:9jqmhko9Yo1EQAS1QeNy9xKceHFG5F8W6kp7EX9U3Rs.
This key is not known by any other names
Are you sure you want to continue connecting (yes/no[fingerprint])? yes
Warning: Permanently added '192.168.56.1' (ECDSA) to the list of known hosts.
[email protected] $Now, we have an SSH session with the host. Usually, we need to provide the user and password or a key to gain access.
5. Conclusion
In this article, we've seen how to set up a VirtualBox guest machine to access its host machine over the network. Also, we confirmed the setup by pinging and accessing the host using the SSH protocol.