1. Overview
MOBI is a popular ebook file format specifically developed for mobile and tablet devices. In particular, it enhances the reading experience by considering the characteristics of the device. It’s primarily used on Amazon’s Kindle devices and applications.
In this tutorial, we’ll explore three tools in Linux that can efficiently handle MOBI files.
2. Using FBReader
The FBReader tool provides a user-friendly interface for editing and managing digital documents in Linux.
Specifically, this tool can handle various file formats:
- EPUB
- MOBI
- FB2
- RTF
- plain text
- CBZ
Moreover, the FBReader tool facilitates several features, including library management, cross-platform compatibility, text scrolling, and multi-window mode.
2.1. Installation
First, let’s see how to deploy the FBReader tool in Linux.
To install the FBReader tool in Debian-based systems, we can use the apt command:
$ sudo apt install fbreaderAdditionally, on Arch and Arch-derivatives, we utilize the pacman command to install the FBReader tool:
$ sudo pacman -S fbreaderAfter installing, let’s verify the status of the FBReader tool:
$ which fbreader
/usr/bin/fbreader
Finally, the output path confirms that we installed the tool in the system.
2.2. Usage
Now, let’s explore different ways to manage MOBI files using FBReader.
First, we open the the FBReader tool:
$ fbreaderAfter the execution of the command, we see the initial screen:
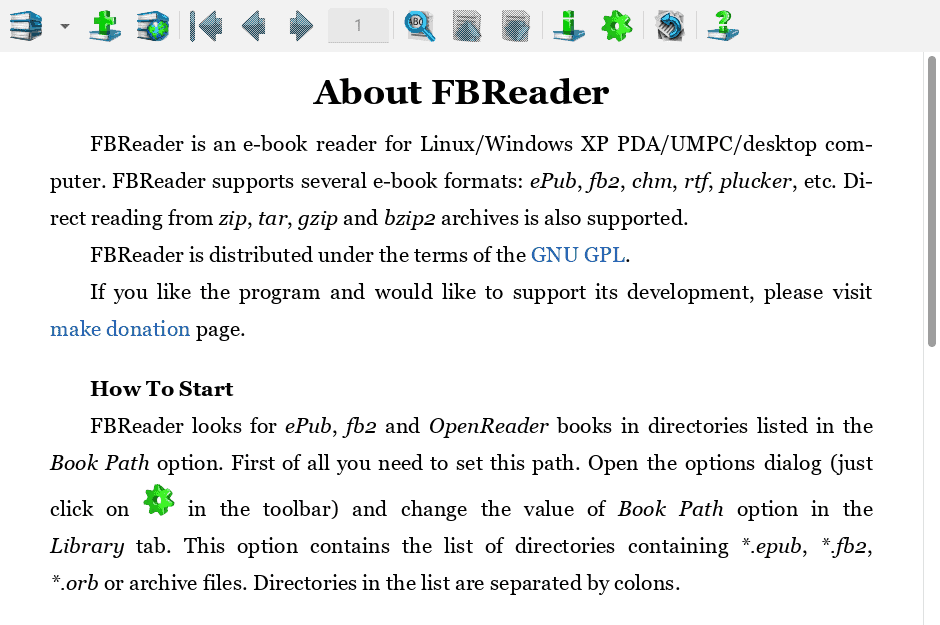
Now, let’s open a MOBI file. To do that, we open the file from the terminal by providing the complete path of the MOBI file:
$ fbreader /home/sam/Downloads/sample.mobiAlternatively, we can use the FBReader tool to open the MOBI file by clicking the Add File option and entering the path of the MOBI file:
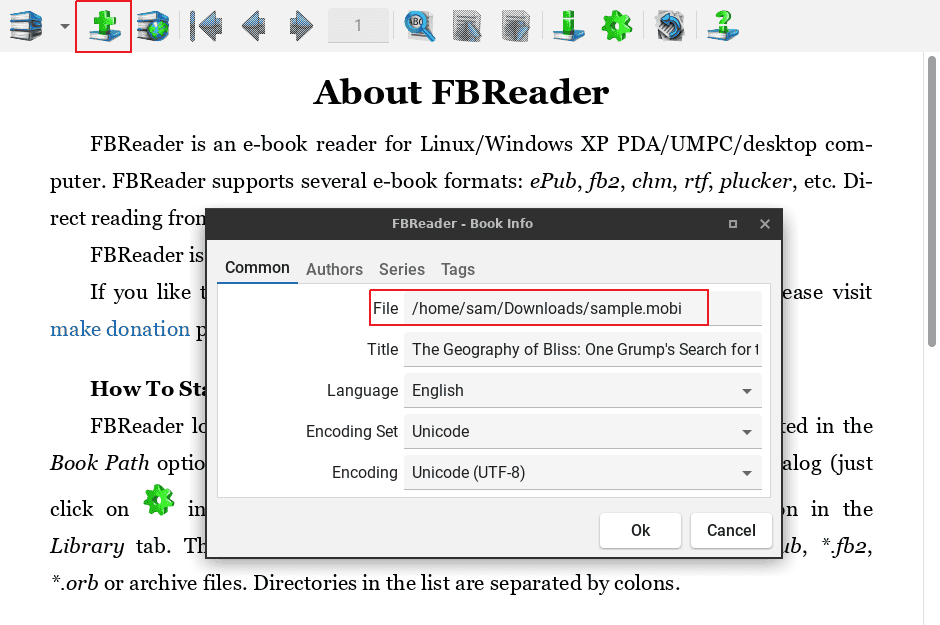
Now, let’s take a look at the main page of the FBReader tool after we load the MOBI file:
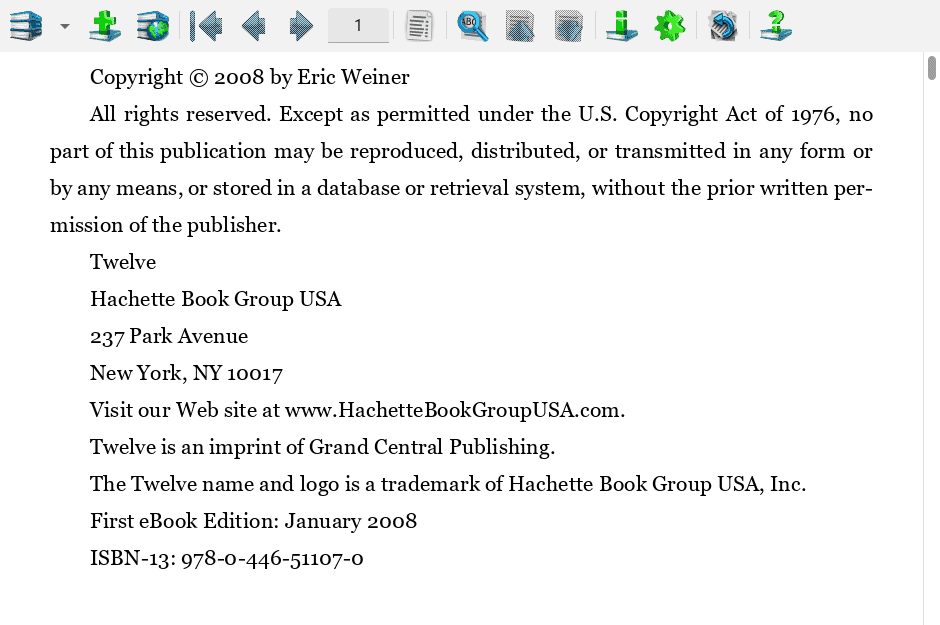
As expected, the FBReader tool offers standard functions such as text search, document rotation, zooming, and bookmarking.
3. Using Bookworm
Another easy-to-use tool with a simple user interface for reading MOBI files in Linux is Bookworm. In addition to the file formats supported by the FBReader tool, the Bookworm can handle PDF files, making it a versatile tool for Linux users.
Additionally, we can integrate Bookworm with online ebook stores. Further, it offers cross-platform compatibility.
3.1. Installation
The Bookworm tool isn’t available in the official Ubuntu repositories.
Therefore, first, we add a PPA, which is a software repository for distributing custom packages:
$ sudo add-apt-repository ppa:bookworm-team/bookworm
After doing that, to install the Bookworm tool, we utilize the apt command to install it in Debian-based systems:
$ sudo apt install com.github.babluboy.bookworm
Moreover, we need an AUR helper to install the Bookworm tool on Arch and Arch derivatives, as the Bookworm tool isn’t available in the official Arch repositories. Hence, we use the yay tool as a popular AUR helper:
$ sudo pacman -S yay
Finally, let’s install the Bookworm tool:
$ yay -S bookworm-git
After the successful installation of the Bookworm tool, we proceed to open a MOBI file using it.
3.2. Usage
First, we open Bookworm by searching for it in the Start menu and checking the About section to see the version information of the tool:
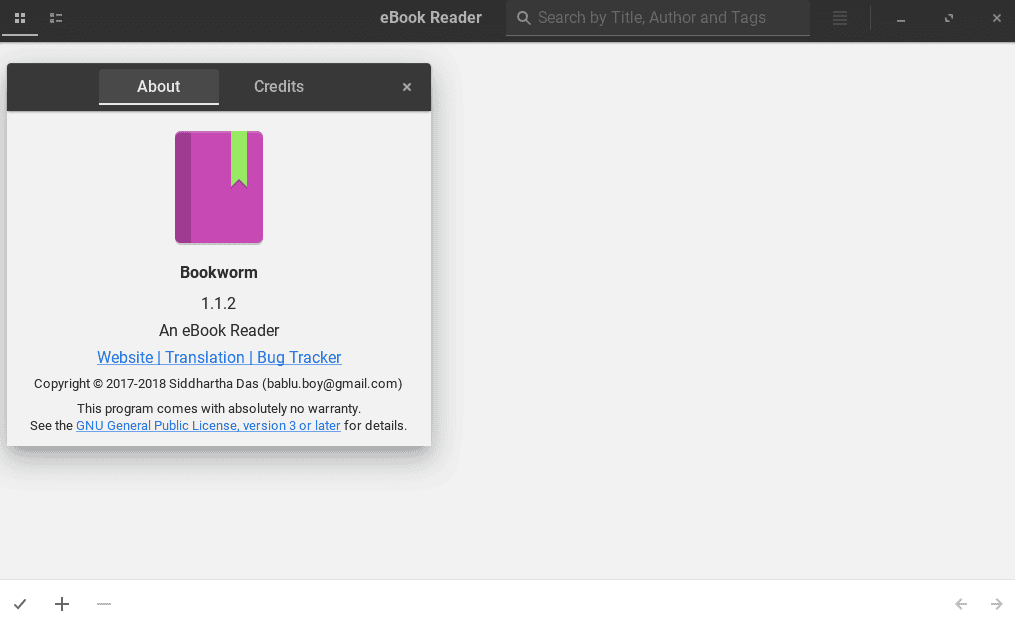
Furthermore, let’s open a MOBI file using the Bookworm tool:
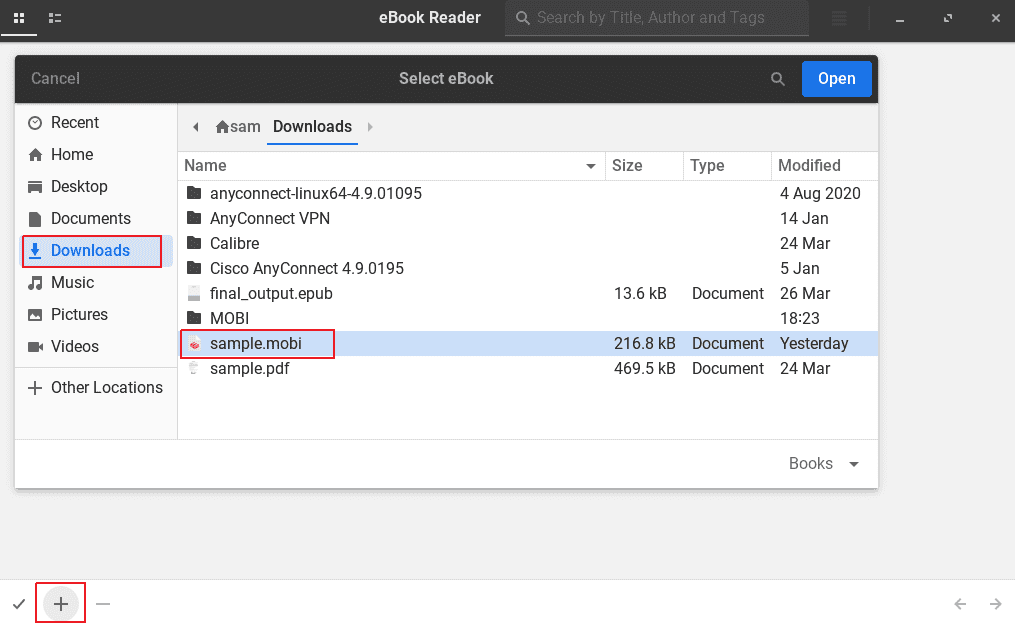
After loading the MOBI file in the Bookworm tool, we can start reading the file:
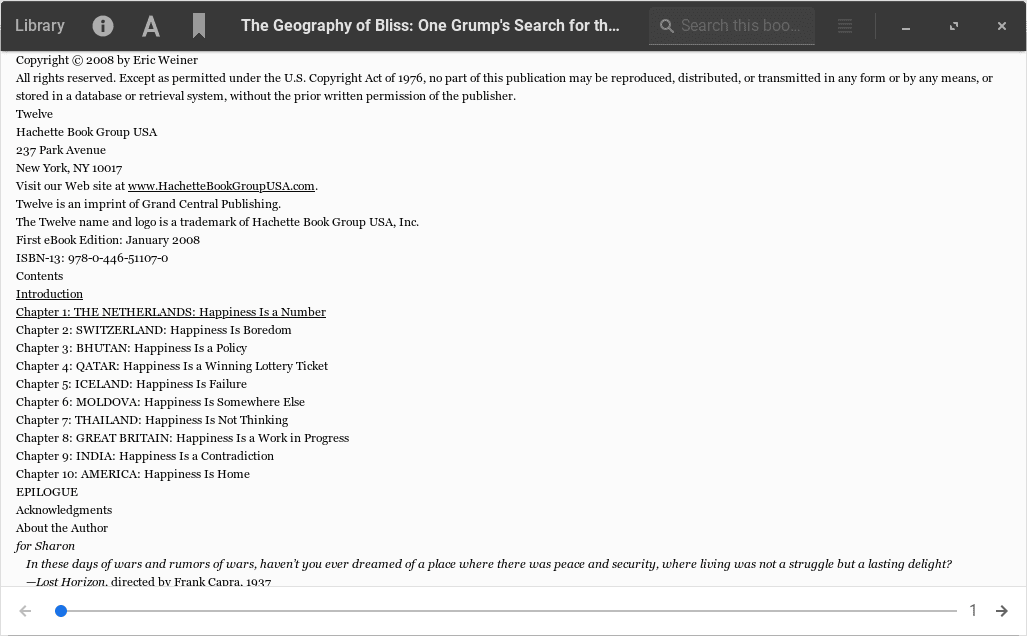
In general, the Bookworm tool facilitates several features, including annotation creation, checking the meaning of a word, bookmarking, and changing the color of the text.
4. Using Okular
Okular is a universal document viewer tool in Linux that provides a modern and advanced interface for handling digital documents.
In particular, it supports a vast amount of formats:
- PDF, EPUB, MOBI
- FB2
- CBR, CBZ
- Microsoft Office Formats, ODF
- TIFF, JPEG
- DVI
- Fax
- XPS
Moreover, the Okular tool provides a special feature called annotation mode, which helps us to highlight text, add notes, and insert our customized text in digital documents. Another unique feature of the Okular tool is the capability to view and verify digital signatures embedded in a document.
4.1. Installation
First, let’s see how to install Okular in Debian-based systems using the apt command:
$ sudo apt install okular
Additionally, we can also use Okular on Arch and Arch-derivatives by installing it using the pacman command:
$ sudo pacman -S okular
At this point, we confirm the installation of Okular by checking the version:
$ okular --version
okular 21.12.3
As we can see, we successfully installed the Okular tool.
4.2. Usage
Now, let’s open Okular:
$ okularNext, let’s take a look at the main page of the Okular tool:
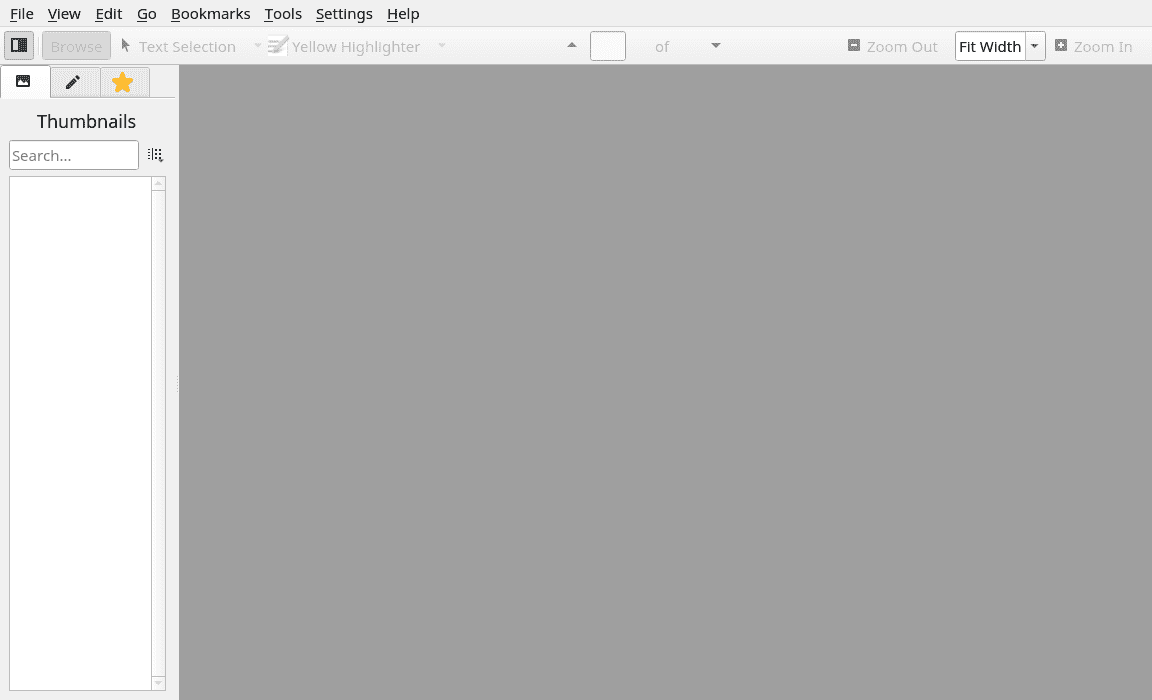
After that, we go to the File menu and click on Open:
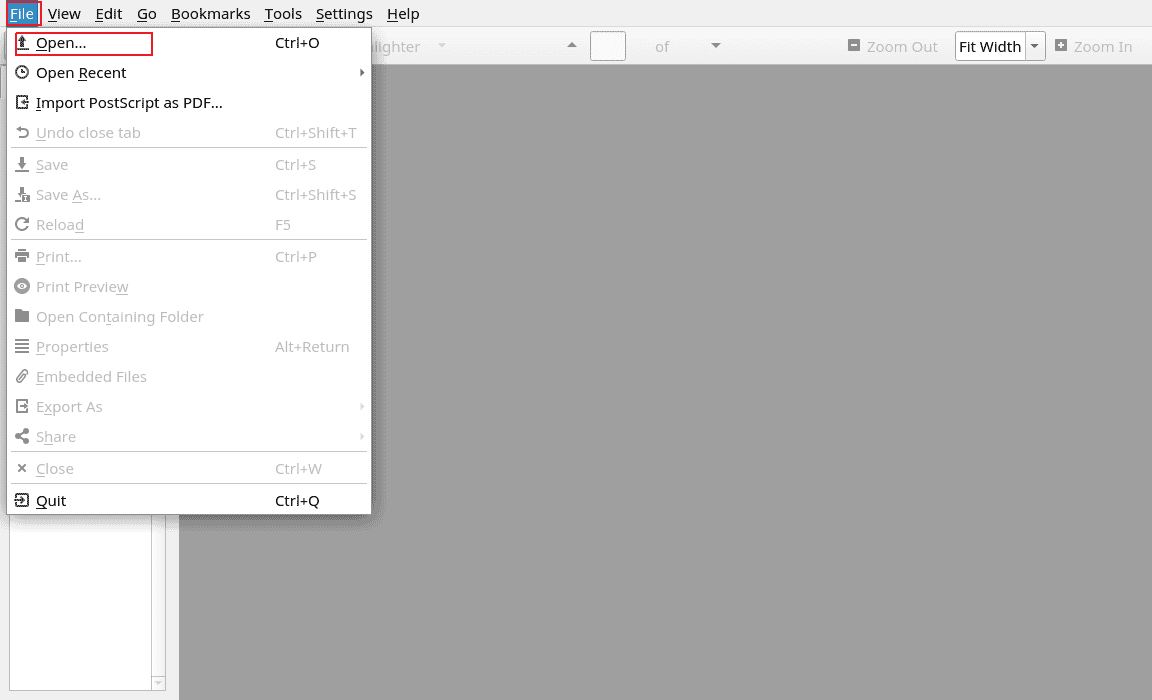
Now, let’s see the main page of the Okular tool after we select and open the MOBI file:
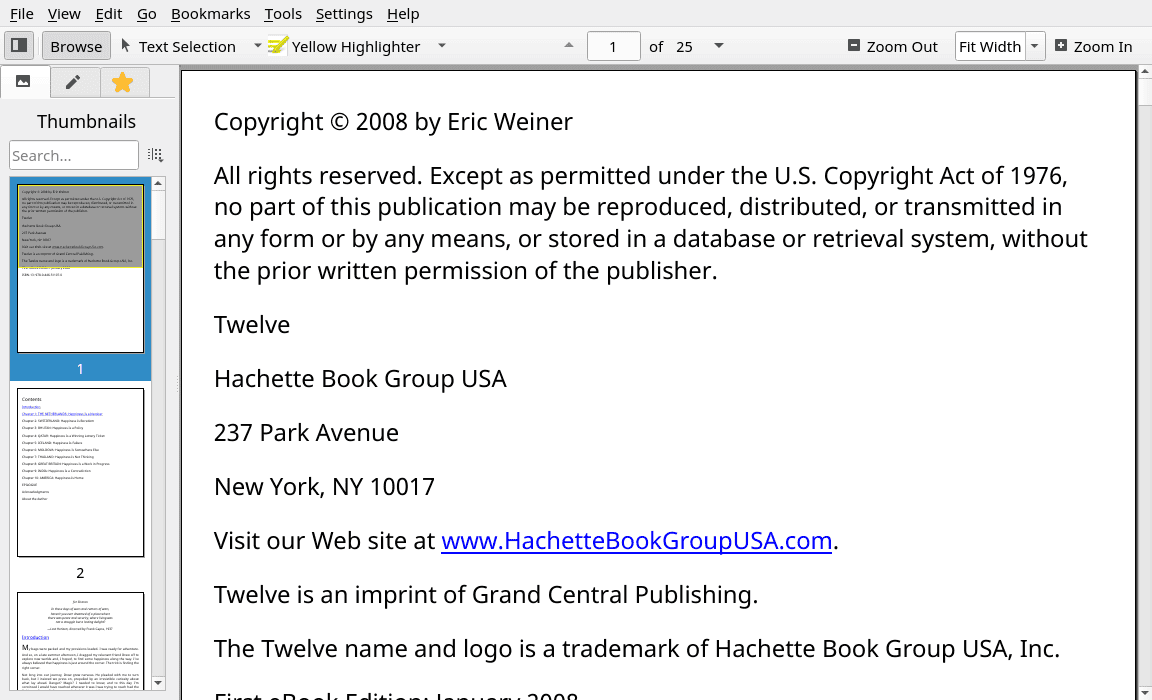
Like the other tools, Okular provides several features to efficiently manage MOBI files in Linux, such as text selection, text highlighting, annotation creation, and audio conversion.
5. Conclusion
In this article, we discussed three tools for handling MOBI files in Linux:
- FBReader
- Bookworm
- Okular
All the tools provide an easy-to-use, user-friendly interface, ideal for new Linux users. However, we can’t read or edit PDFs using the FBReader tool, which is a significant drawback as PDF is a popular digital format. On the other hand, the Bookworm tool supports PDF format along with the other formats supported by the FBReader tool. However, it’s not officially available in Ubuntu repositories. Finally, Okular is a universal document viewer tool in Linux that supports all the popular file formats, including PDF, Microsoft Word documents, and images.