1. Overview
GNOME is one of the most popular and widely used desktop environments for Linux operating systems. It offers a sleek and modern user interface that’s easy to use and customize.
In this tutorial, we’ll learn how to remove the title bar of GNOME applications.
2. Understanding the GNOME Title Bar
Before we dive into the details of how we can remove the title bar of GNOME applications, let’s first understand how it works.
GNOME is a free and open-source software project that aims to provide a user-friendly and accessible desktop environment for Linux and other Unix-like operating systems. Like other graphical environments, GNOME deals with windows, which have title bars.
In particular, the title bar is the horizontal bar at the top of each window that displays the application name, icon, and buttons for minimizing, maximizing, and closing the window.
The title bar in GNOME applications serves several functions:
- identify the application and the window title
- enable window drag and drop to different positions or monitors
- indicate the window state, such as maximized, minimized, or tiled
- enhance the visual appeal and consistency of the applications
However, we may sometimes find the title bar of GNOME applications unnecessary or redundant, especially if we use keyboard shortcuts, mouse gestures, or touchpad gestures to control the windows.
Additionally, we may want more screen space and less clutter on our desktops. Therefore, we might prefer to remove the title bar of GNOME applications.
3. Using Unite Extension
To use additional options, we might need to know how to install and manage GNOME shell extensions.
In this case, we want to install the Unite extension. We can do so in two ways.
3.1. Installing From Terminal
Usually, this is the simplest and fastest way to deploy an application, even a graphical one.
We can install the Unite extension with the command below:
$ wget https://github.com/hardpixel/unite-shell/releases/download/v72/unite-shell-v72.zipThe command above downloads the Unite shell extension to our current working directory. Specifically, it employs wget for the https://github.com/hardpixel/unite-shell/releases/download/v72/unite-shell-v72.zip download URL, leading to the Unite package.
Additionally, we can get other versions of the extension at Unite’s latest releases.
Next, we extract the file we downloaded to the extension subpath of our home directory:
$ unzip unite-shell-v64.zip -d ~/.local/share/gnome-shell/extensionsIn this case, we use unzip to uncompress the extension file and install it in the extension directory for later access.
Furthermore, we usually need to restart our GNOME shell. For example, we can do this by pressing Alt+F2, then r and enter.
3.2. Installing From Web Browser
To install GNOME shell extensions from a Web browser, we first need to configure our Web browser to allow this operation.
Then, we visit the unite-gnome page and turn on the extension. Moreover, a popup should appear asking if we want to install the extension and we should click on install.
Once installed, we need to configure it to suit our needs.
4. Configuring Unite Extension
Before we configure Unite, let’s open the LibreOffice Writer application as an example and check its current look:
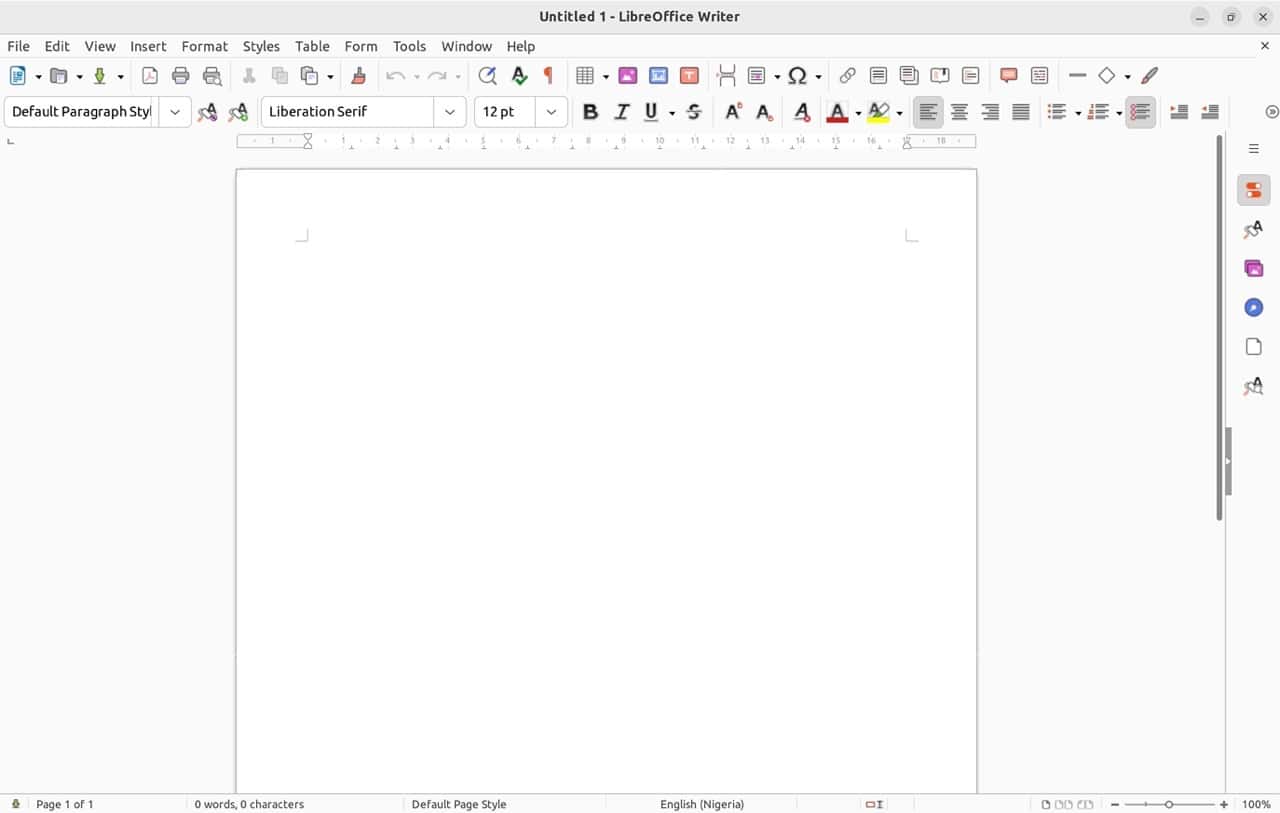
Now, we go to Extensions from the Applications menu and turn on Unite from the manually installed extensions if it’s not on:
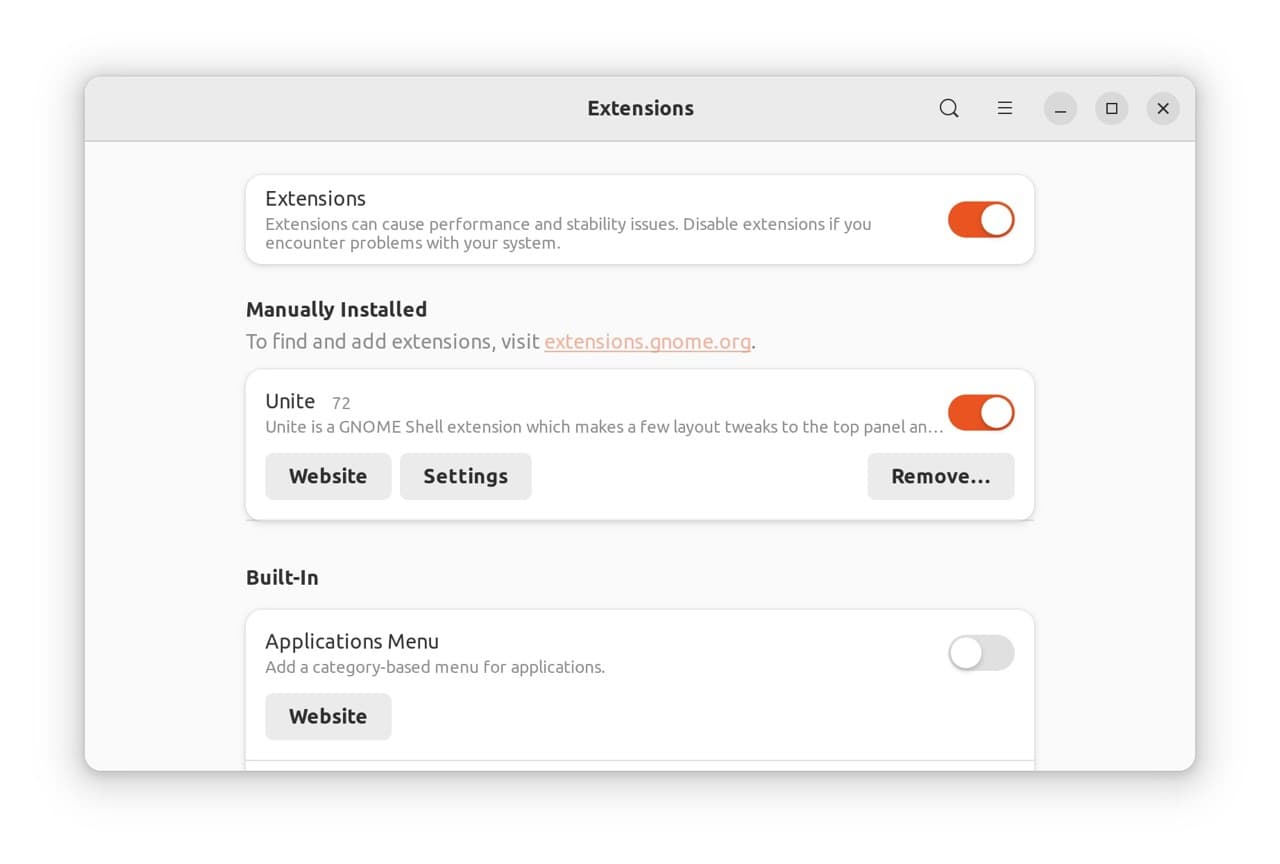
Then, we click on Settings and change the General tab accordingly:
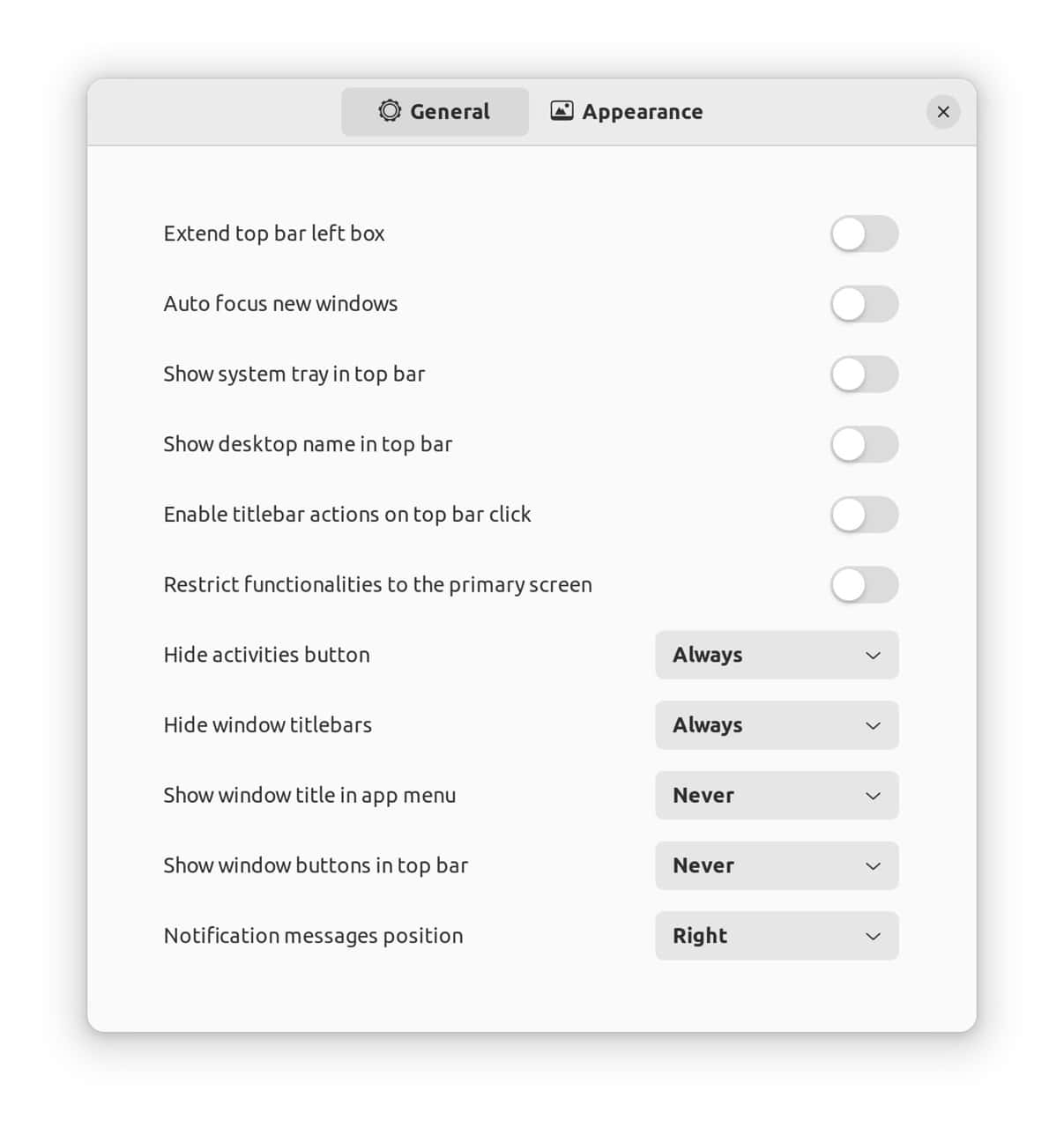
After that, we move to the Appearance tab:
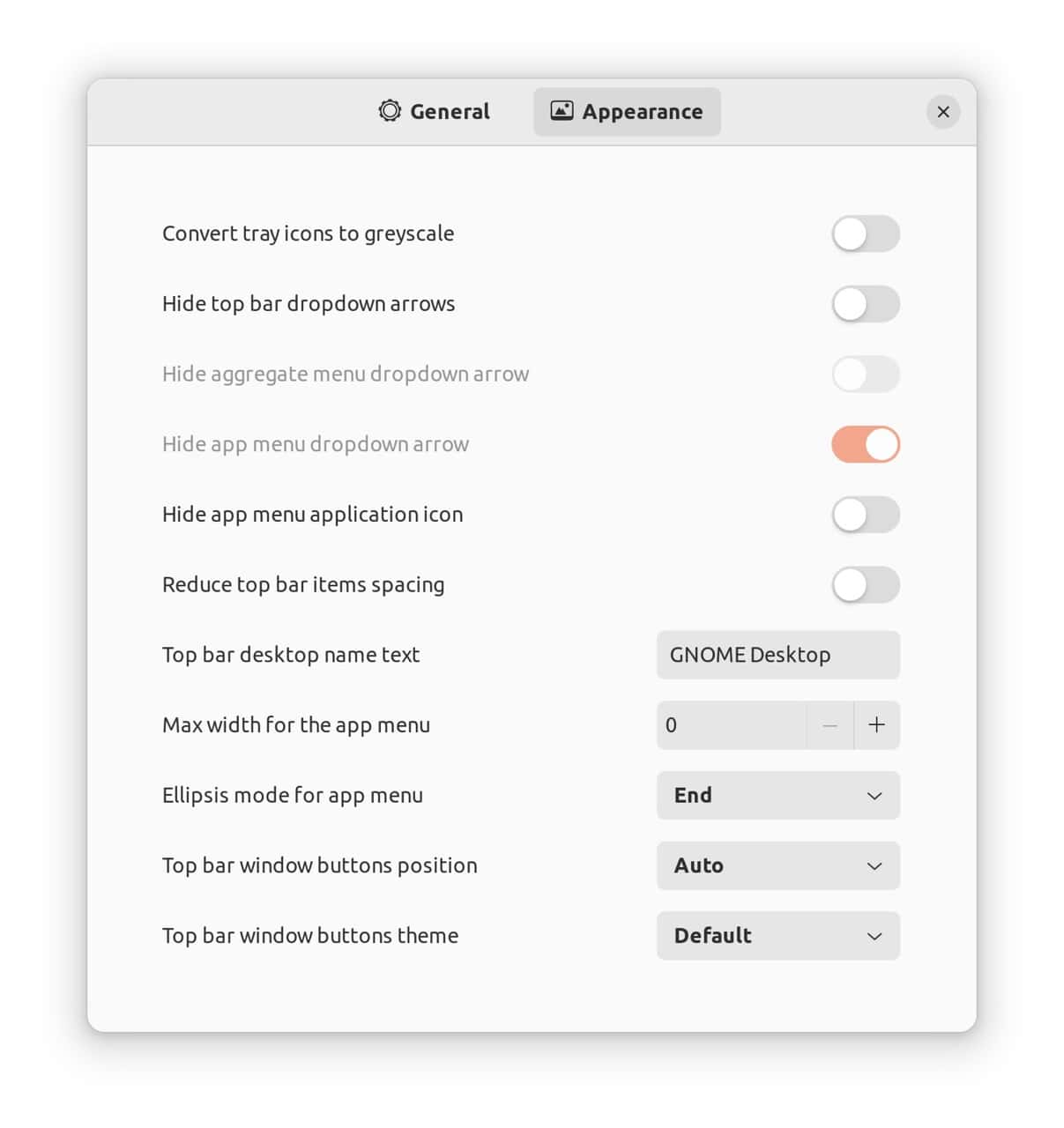
At this point, we can reopen LibreOffice Writer to compare the result with the original look:
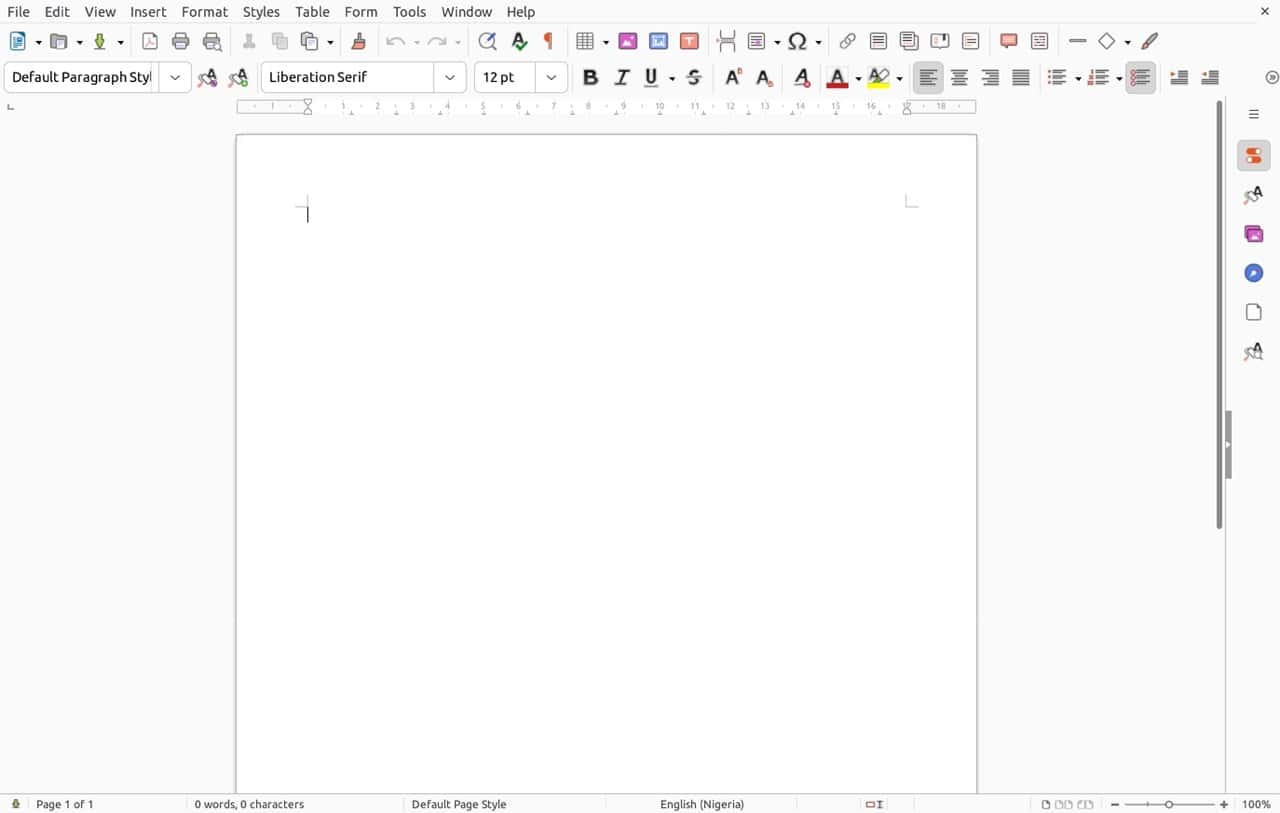
Thus, we’ve successfully removed the title bar from GNOME applications.
Notably, there may still be applications that don’t reflect the changes due to the way they draw the title bar and the components they use.
Additionally, for some applications, the title and menu bars represent the same object. So, if we remove the title bar, we could also be removing the menu bar. In some cases, that might even mean the application won’t work properly.
5. Conclusion
In this article, we’ve learned what a GNOME title bar is and its function. After that, we looked at how we can remove the title bar with the Unite extension to create more space while working.