1. Overview
Shell extensions are small pieces of code that can add or improve the functionality of a GNOME desktop. We can access some of these extensions from the top bar of our GNOME desktop. However, GNOME also provides several shell extensions that we can install and manage effectively.
In this tutorial, we’ll explore different approaches for installing and managing GNOME shell extensions on Linux using the gnome-shell-extensions package, Extension Manager, and a web browser.
2. Using the gnome-shell-extensions Package
gnome-shell-extensions package is included in the standard repository of Ubuntu. Additionally, we can install it on our system to manage our shell extensions.
2.1. Installing gnome-shell-extensions Package
Firstly, let’s open our terminal and update the system packages:
$ sudo apt updateThen, we’ll install the gnome-shell-extensions package with apt:
$ sudo apt install gnome-shell-extensionsAfter that, we’ll launch the Activities menu, search for Extensions, and open it:
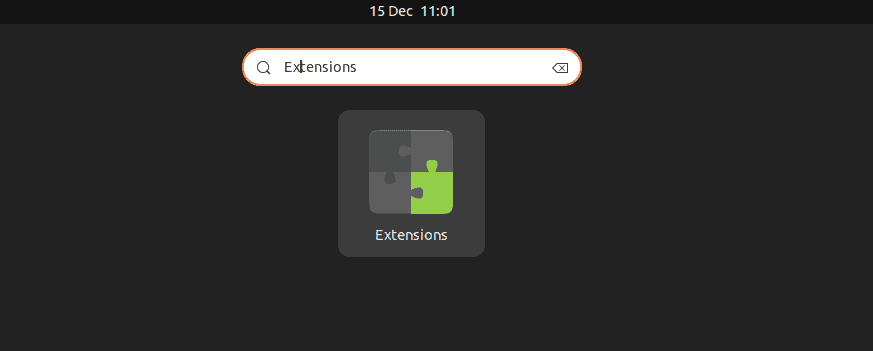
As a result, we can see all Extensions of our system:
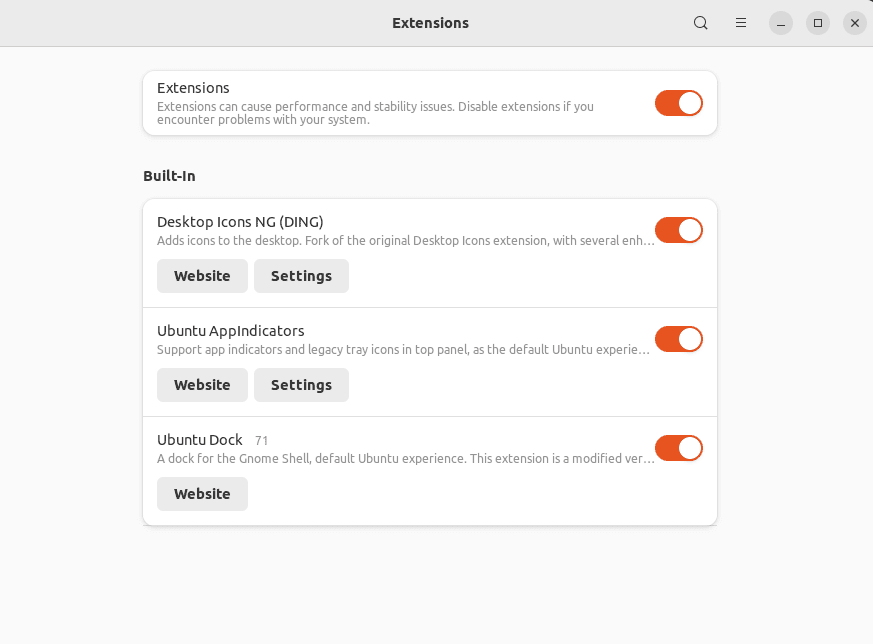
2.2. Adding New Extensions
To find new extensions, we’ll navigate to extensions.gnome.org. However, to add them, we have to install the GNOME Shell Integration extension on our browser:
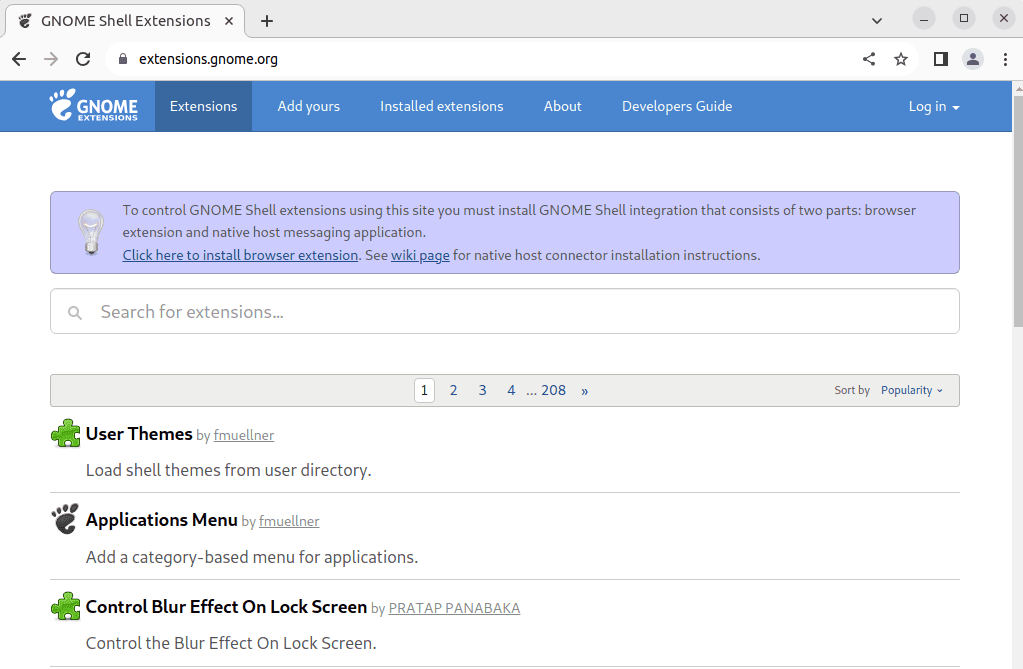
2.3. Disabling Built-in Extensions
To disable a built-in extension, e.g, Ubuntu AppIndicators, we’ll turn off its toggle:
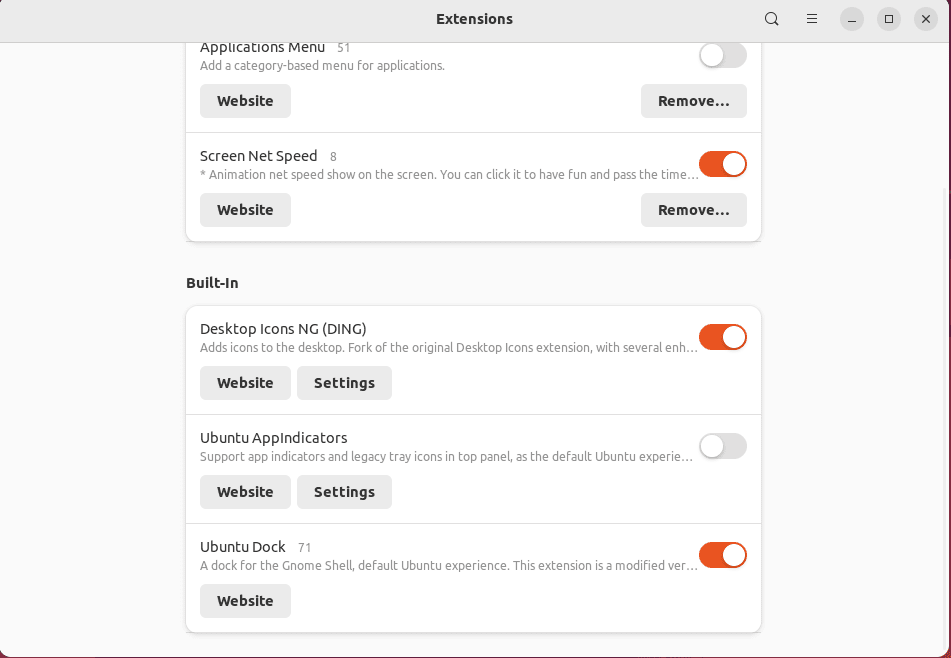
2.4. Removing Manually Installed Extensions
However, to remove a Manually Installed extension, we’ll first turn off its toggle and then click on the corresponding Remove… button:
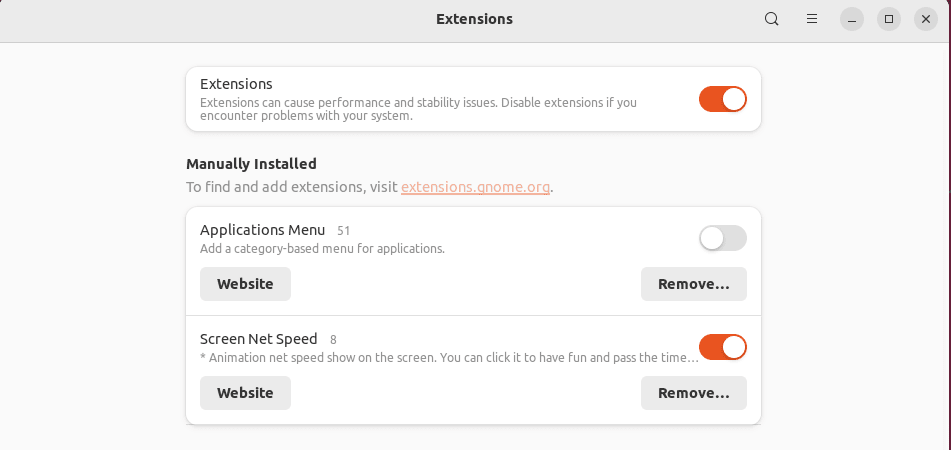
3. Using the Extension Manager Application
On Linux, we can install and use the Extension Manager application to install new extensions. Moreover, it also allows us to remove or disable the User-Installed and System Extensions with ease.
3.1. Installing Extension Manager
Firstly, we’ll install Extension Manager on our Linux system:
$ sudo apt install gnome-shell-extension-managerAfter successful installation, we’ll launch Extension Manager via the Activities menu:
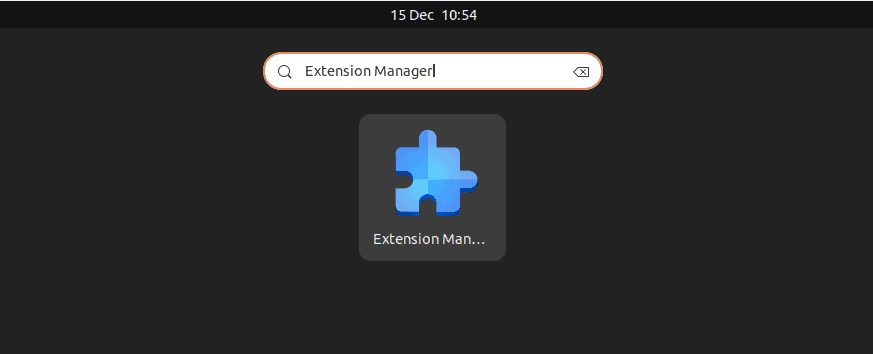
Within the Installed tab, we can see the list of User-Installed and System Extensions:
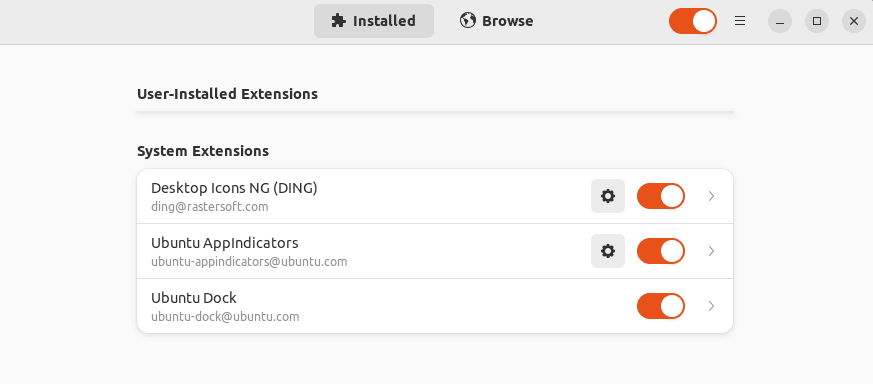
3.2. Searching and Installing Extensions
To install a new extension, we can switch to the Browse tab, type the extension Name, and click Install.
Now, let’s search and install an extension, i.e., Applications Menu using the Extension Manager:
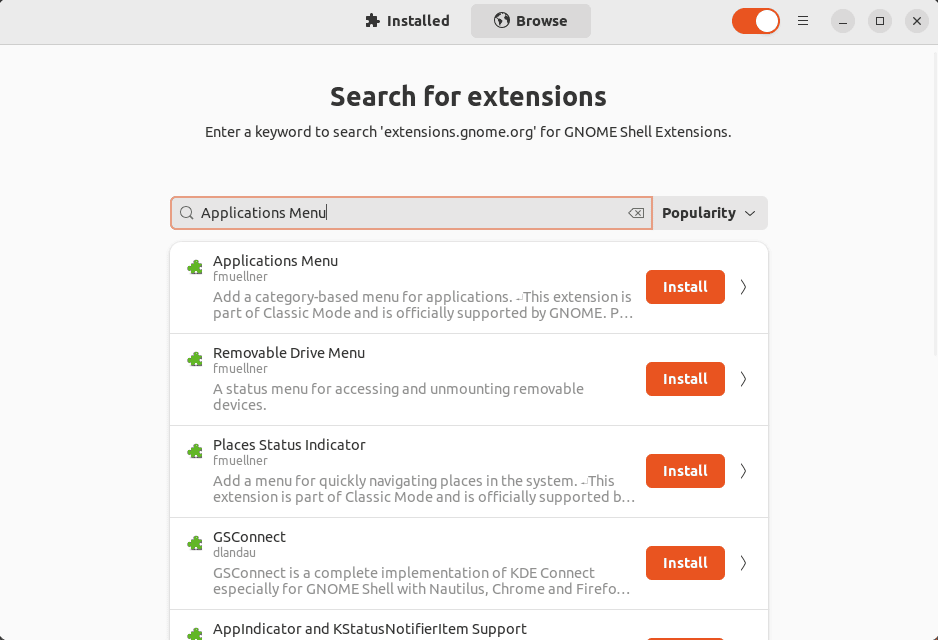
Next, we’ll click on the Install button for confirmation:
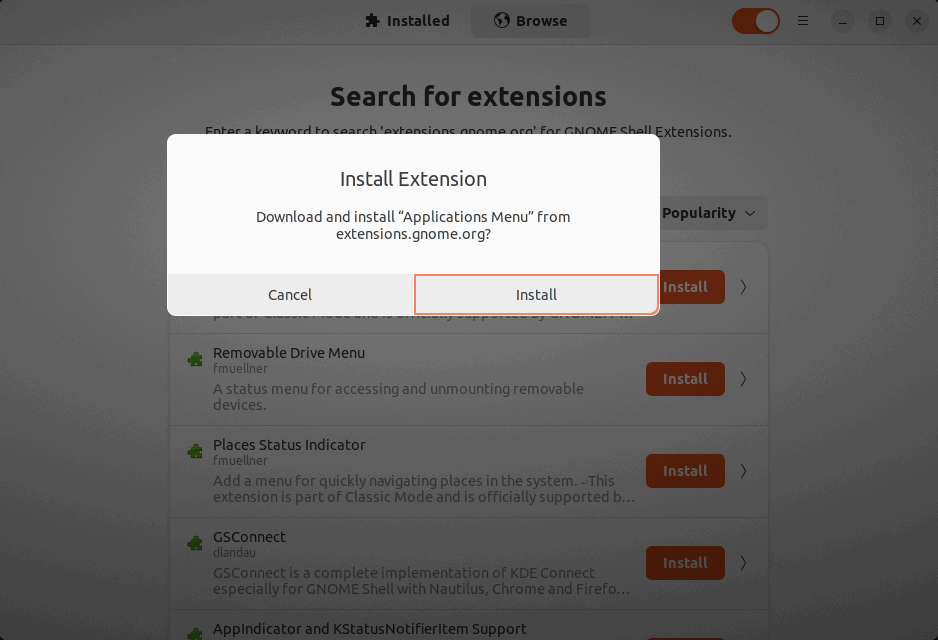
Consequently, the Applications Menu extension is added to the list of installed GNOME extensions.
3.3. Disabling Extensions
To disable any of the User-Installed or System Extension, we’ll simply turn off its respective toggle:
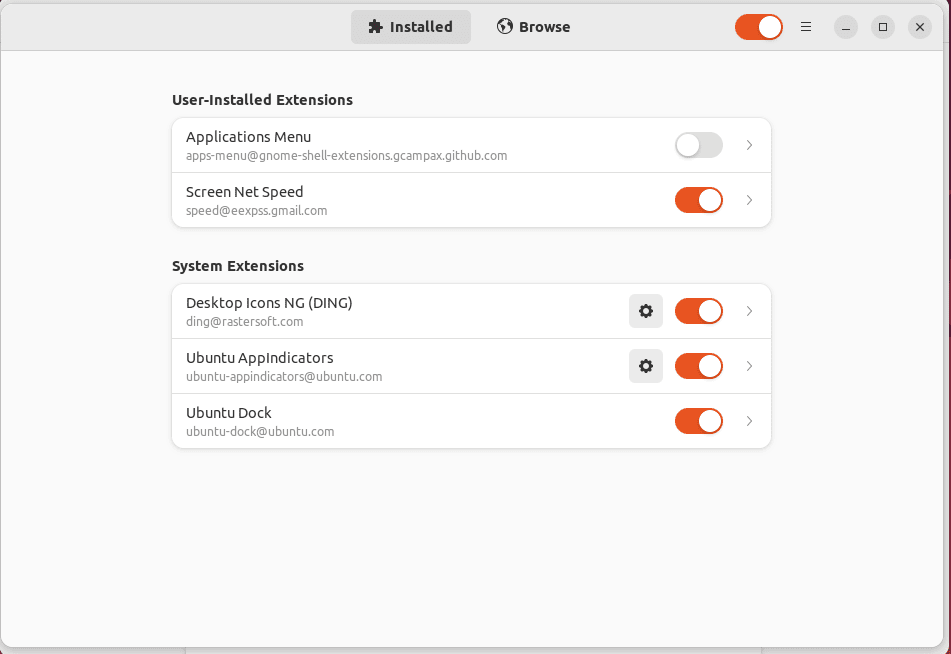
4. Using the Web Browser
Often, we need to update the GNOME shell extensions as we can’t update them via the system updates. For this, it is essential to use the Chrome browser on our Linux system and update the required extensions via GNOME EXTENSIONS.
To do so, we’ve to add the GNOME Shell Integration extension from the GNOME EXTENSIONS main web page.
4.1. Adding GNOME Shell Integration Extension
Firstly, we’ll navigate to extensions.gnome.org, and install the GNOME Shell Integration extension on Chrome:
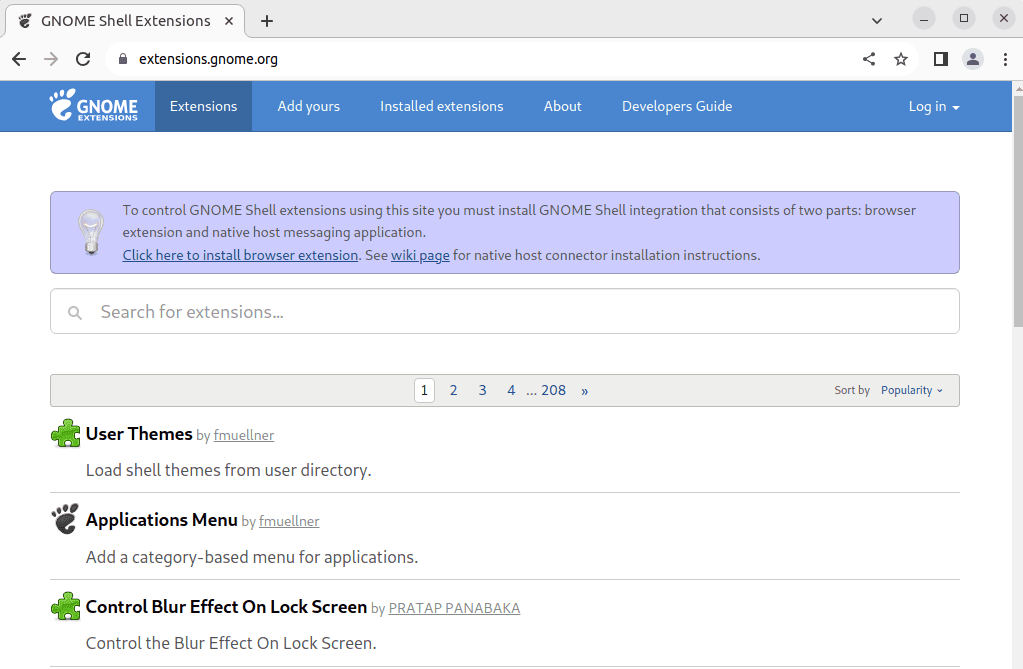
Specifically, we’ll now click on the Add to Chrome button:
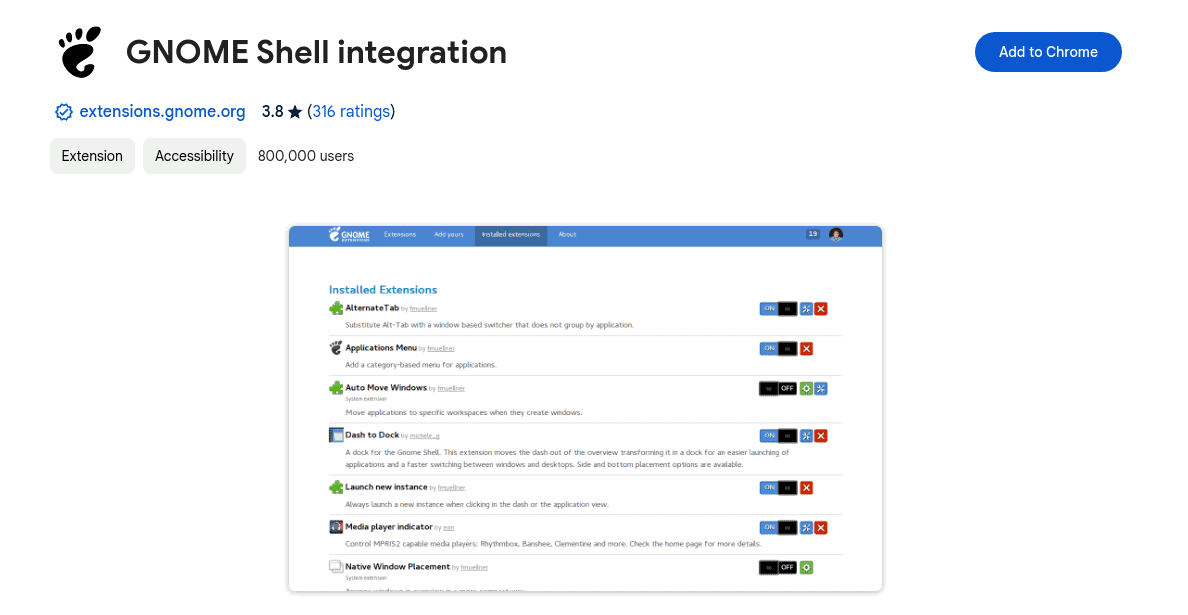
As a result, the GNOME Shell Integration is added to our Chrome browser.
4.2. Installing Extensions
To install a new extension, we can type its name in the GNOME Extension search bar of our browser.
To demonstrate, let’s search for the Screen Net Speed extension:
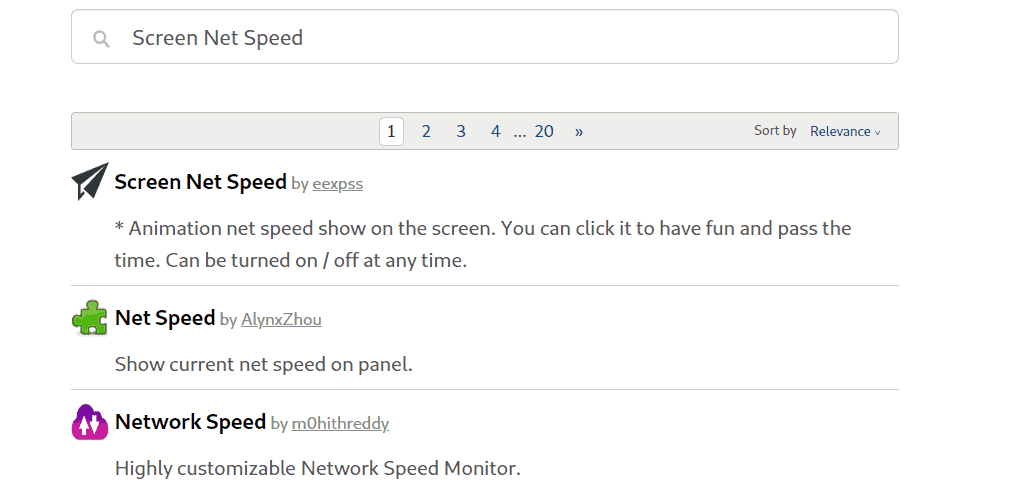
Now, we’ll enable the blue ON toggle, and click Install to add the Screen Net Speed extension.
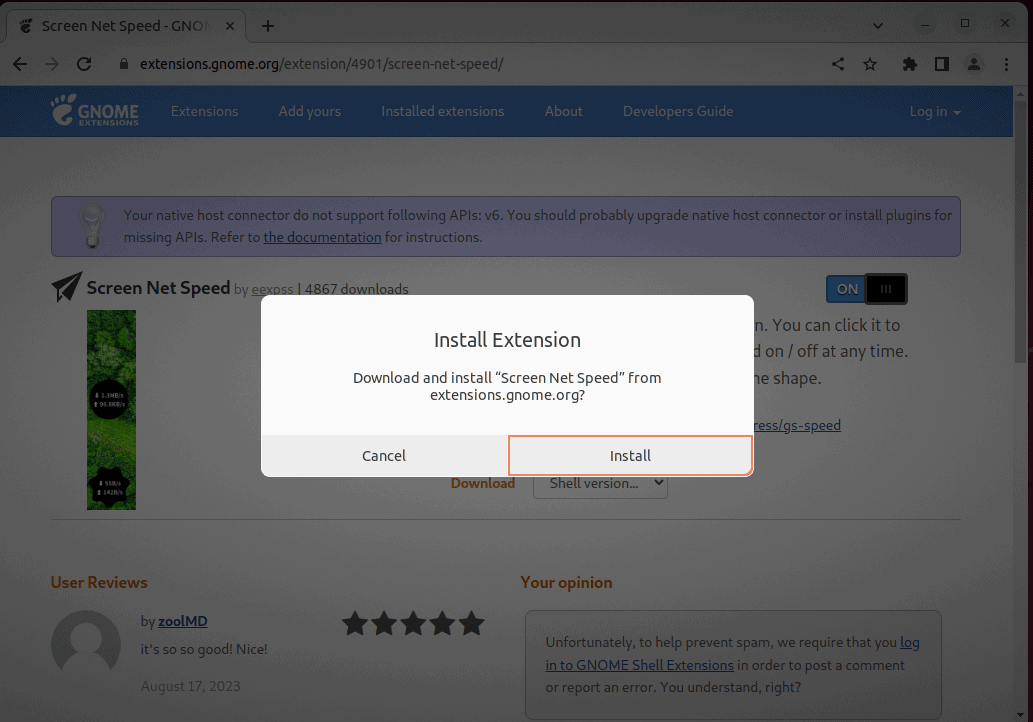
As we can see, our Screen Net Speed extension is installed and listed in both the Extensions app and Extension Manager accordingly:
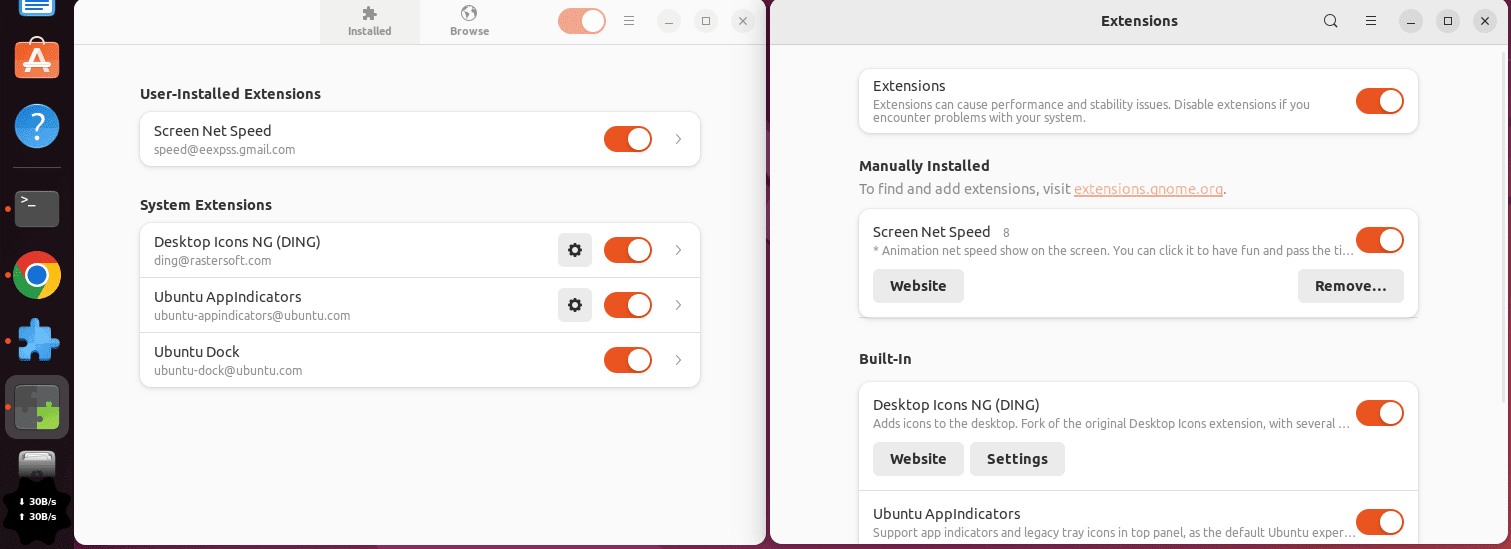
4.3. Updating Extensions
Moreover, to update an extension, we’ll click on the green Upgrade this extension icon:
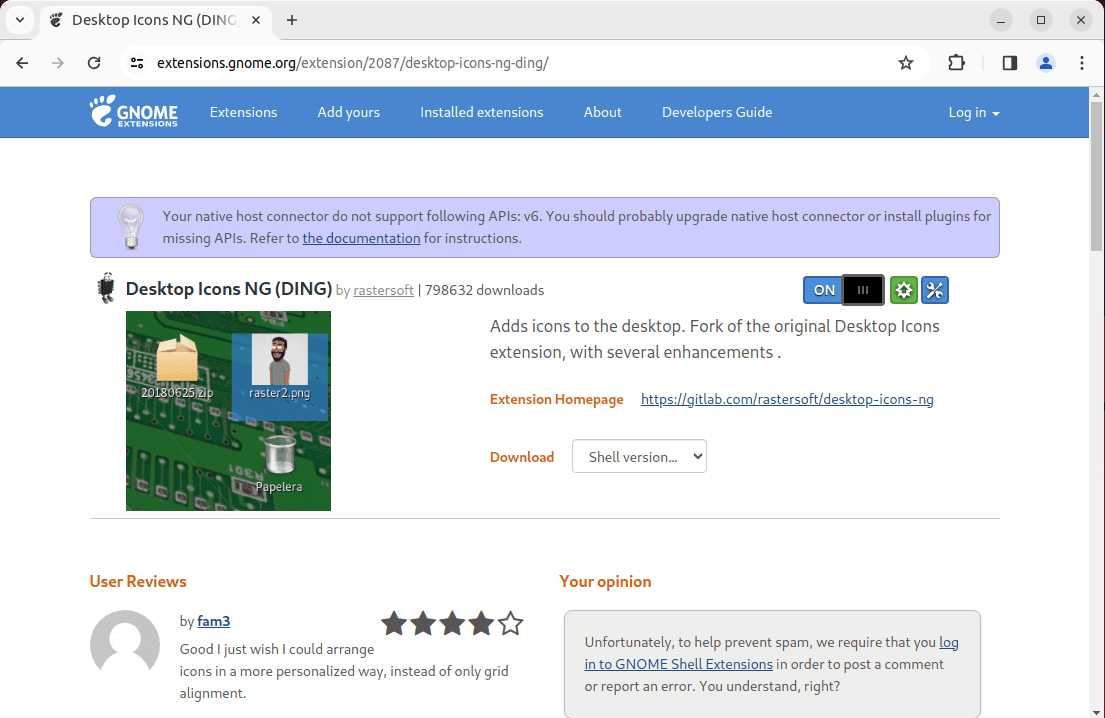
4.4. Disabling Extensions
However, to disable an extension, we’ll click on the black OFF toggle:
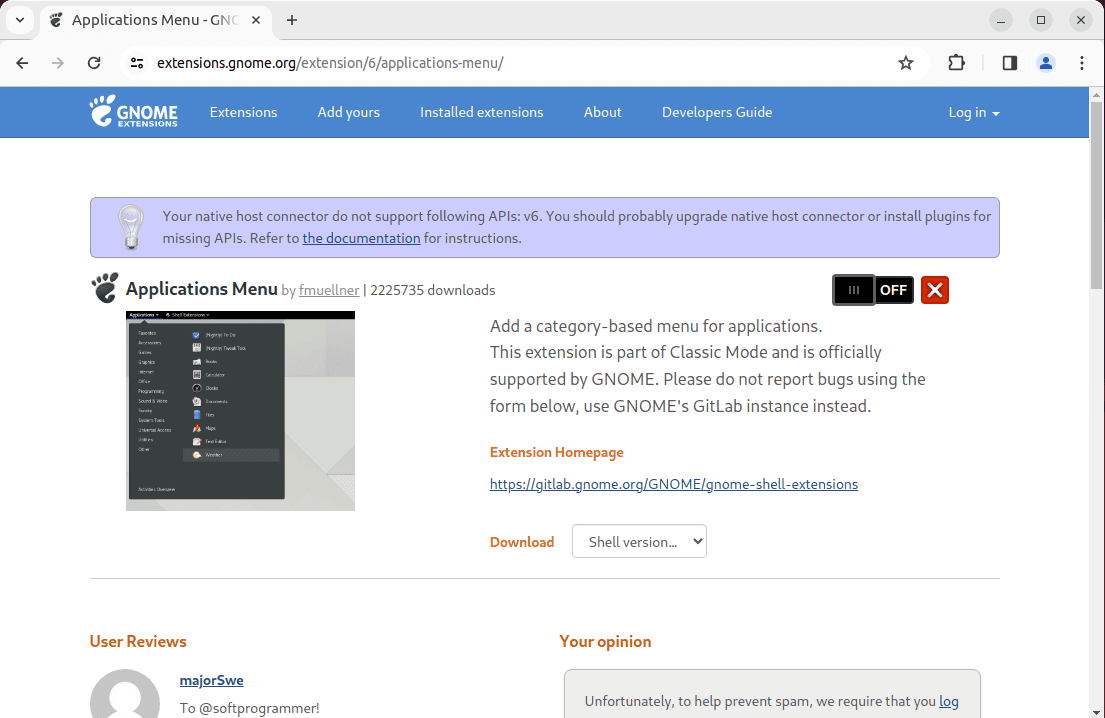
4.5. Removing Extensions
Likewise, to remove an extension, we’ll click on the red Uninstall this extension icon:
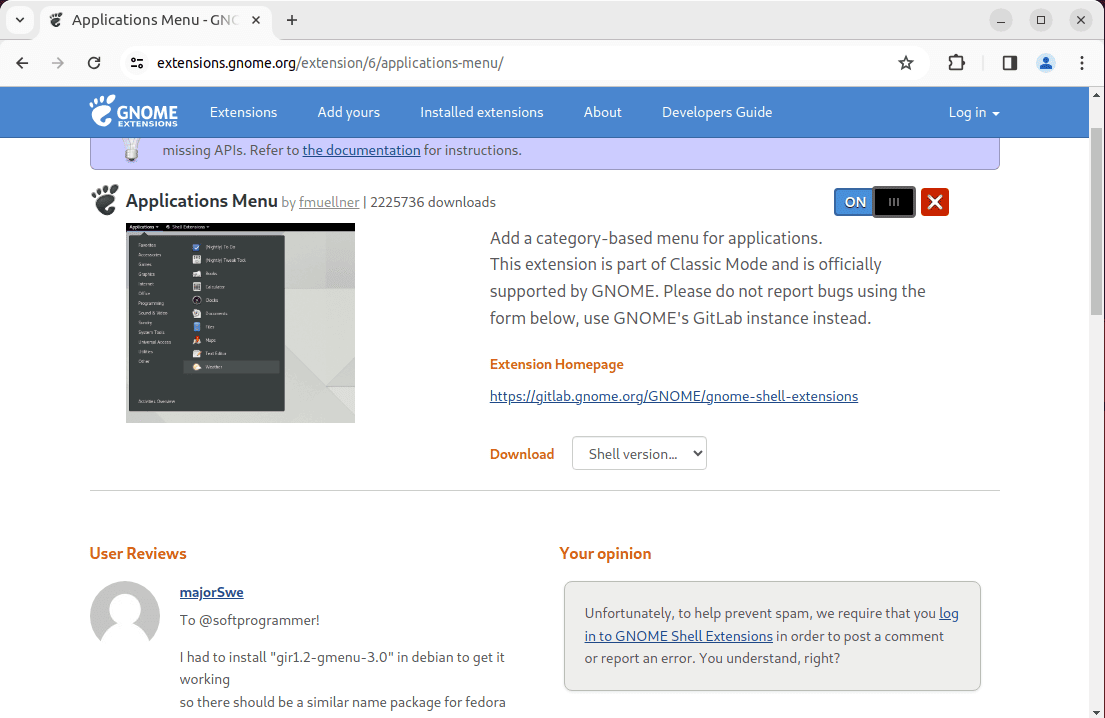
5. Conclusion
In this article, we’ve learned different methods for installing and managing GNOME shell extensions on Linux. These methods included using the gnome-shell-extensions package, Extension Manager, and a web browser.
Naturally, we can install the gnome-shell-extensions package to manage the built-in extensions. Meanwhile, the Extension Manager is a great choice when we need to browse and install new extensions on our system. Furthermore, we can also navigate to GNOME EXTENSIONS on our web browser to install, update, disable, and remove extensions.
Comparatively, we recommend using the GNOME EXTENSIONS on our web browser for efficiently installing and managing GNOME shell extensions.