1. Overview
In this tutorial, we’ll learn how we can create a GIF animation out of PNG files from the Linux command line. For that purpose, we’ll first make use of the convert utility. We’ll create basic GIFs out of PNG files and see how to optimize the final output.
Afterward, we’ll use the famous FFmpeg utility to create a GIF animation with different optimization options.
2. ImageMagick’s convert
ImageMagick is a collection of utilities we can use to create and manipulate raster images.
The ImageMagick’s convert utility is used to convert images among different image formats. Besides the primary use, we can also resize, crop, optimize, blur, draw and apply effects on images.
ImageMagick isn’t available out of the box on most Linux distributions. However, we can install it from our package repository under the package name imagemagick using a package manager.
2.1. Creating GIF Animation With convert
We can easily create an animation out of a bunch of PNG files with the following syntax:
$ convert [OPTIONS] [GLOB_PATTERN] [OUTPUT_FILE]We can specify GLOB_PATTERN as *.png, assuming that the PNG files are in sequence:
static-image-01.png
static-image-02.png
static-image-03.png
static-image-04.png
...
static-image-n.pngNow, when our images are in sequence, let’s create the GIF animation:
$ convert -delay 10 -loop 0 *.png anim.gifLet’s break it down:
- the -delay option is used to provide the delay between each frame
- the argument 10 to the -delay option maps to 10 x 10, resulting in a 100ms delay
- -loop indicates whether we want to loop the animation—0 being false and 1 being true
- *.png is the glob pattern for the PNG files that we used as input
- anim.gif is our resulting GIF animation
The -delay option expects time in centiseconds. A single centisecond is equal to 0.01 second. Therefore, 10 will be 100 milliseconds, and a -delay of 100 will be a second.
Here is our resulting GIF animation:
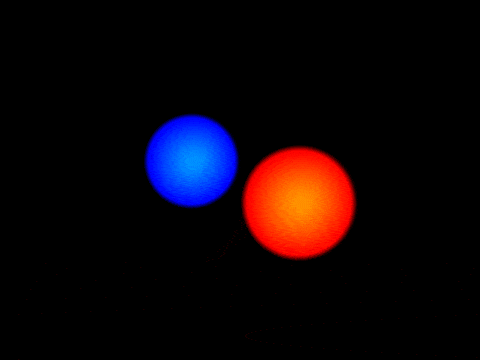
2.2. Organizing GIF Images
When we have PNG files that are in sequence and whose names aren’t zero-padded, our resulting GIF animation won’t be correct. For instance, suppose this is how our PNG files are named:
static-image-0.png
static-image-1.png
static-image-3.png
static-image-4.png
static-image-5.png
...
static-image-22.pngThen, our shell will interpret these filenames like:
static-image-1.png
static-image-10.png
static-image-11.png
...
static-image-19.png
static-image-2.png
...For that reason, the frames in our resulting GIF will be out of place and will not animate as we expect. Fortunately, there are two solutions to this problem. The obvious solution would be to add leading zeroes to the filenames:
for a in [0-9]*.txt; do
mv $a `printf %04d.%s ${a%.*} ${a##*.}`
doneAlternatively, we can correctly sort the filenames:
$ ls -1 | sort -n -t'-' -k3The second solution is neat because we can use command substitution to create the GIF animation while keeping our filenames intact:
$ convert -delay 10 -loop 0 $(ls -1 | sort -n -t'-' -k3) anim.gif2.3. Optimizing the GIF
Depending on the given PNG images, the file size of our resulting GIF might be large. Fortunately, there is another ImageMagick utility called mogrify, which we can use to optimize the GIF.
mogrify is similar to convert, but mogrify writes to the original image file.
Let’s check the size of our GIF file:
$ ls -lh anim.gif
-rw-r--r-- 1 hey hey 1.8M Aug 4 16:09 anim.gifNow, let’s optimize it:
$ mogrify -layers optimize -fuzz 10% anim.gifDepending on the GIF file size, it might take a long time. With our image optimized, we can check its size:
$ -rw-r--r-- 1 hey hey 755K Aug 4 16:34 anim.gif3. Alternative: FFmpeg
FFmpeg is a powerful command-line tool used to manipulate and process multimedia files and streams.
FFmpeg doesn’t ship, by default, with most Linux distributions. In that case, we can install it from our package repository using the package name ffmpeg.
Once FFmpeg is installed, let’s verify it:
$ ffmpeg -v
ffmpeg version n5.0.1 Copyright (c) 2000-2022 the FFmpeg developers
built with gcc 12.1.0 (GCC)3.1. Creating a GIF With FFmpeg
Like convert, we feed our input PNG files to FFmpeg, apply some options, and specify the output filename that ends with a .gif extension:
$ ffmpeg -framerate 60 -pattern_type glob -i '*.png' -r 30 anim.gifLet’s break it down:
- -pattern_type specifies that type of pattern we can use to conveniently select our images
- -framerate option expects the number of frames per second for the output file
- -i option specifies our input PNG files as a glob pattern
- -r signifies how to pick images based on the framerate we provided
We specified our output filename as anim.gif. FFmpeg figures out the target format from the extension.
The -r option that we used is an interesting one. It’s used to specify frames per second. However, we already have it specified in the -framerate option. The problem here is that image files don’t have framerates.
Therefore, using -framerate and -r, FFmpeg will interpret this as 60/30. Since 60/30 evaluates to 2, FFmpeg will pick an image every two images. This can save us some space if we need it. However, we don’t need to specify this option at all.
Alternatively, we can shorten the command:
$ ffmpeg -pattern_type glob -i "*.png" -r 60/30 out.gif3.2. Optimizing the GIF
By default, FFmpeg is pretty good at optimizing our final output. Here’s the size of the GIF without the frames option:
$ ls -lh anim.gif
-rw-r--r-- 1 hey hey 907K Aug 5 00:56 anim.gifWith -r 60/30 option, the output is relatively tiny:
$ ls -lh anim.gif
-rw-r--r-- 1 hey hey 83K Aug 5 01:04 anim.gifAlternatively, we can also apply a scale filter to reduce the size:
$ ffmpeg -pattern_type glob -i "*.png" -vf scale=512:-1 anim.gif- -vf specifies that we want to apply a video filter
- the scale filter signifies that we want to scale the final image
- 512:-1 argument indicates the width and height of the GIF
The -1 argument for height means that we want to keep our height proportional to the width of the GIF.
Let’s check the file size after running the command:
$ ls -lh anim.gif
-rw-r--r-- 1 hey hey 636K Aug 5 01:07 anim.gifWe can combine the scale video filter with the frame option to get even smaller GIFs.
4. Conclusion
In this article, we covered a couple of powerful command-line utilities to create GIFs out of PNG images. Apart from the basic usage, we also covered how to optimize these GIFs to save disk space.