1. Overview
We may want to lock a PDF document with a password for several reasons. For example, the data within the document might be confidential. Therefore, we don’t want unauthorized people to access and change the data in the document.
In this tutorial, we’ll discuss how to set passwords for PDF files.
2. Using pdftk
The first option is to use the pdftk tool. This tool has many capabilities such as merging PDF files, splitting PDF pages into new documents, and even repairing corrupted PDF documents. It’s also possible to set passwords for PDF documents using pdftk.
There are two types of passwords. The first one is the user password, which prevents unauthorized people from opening PDF documents. The other one is the owner password, which places certain restrictions on editing and copying PDF files.
We’ll set a user password for the PDF file, sample.pdf:
$ pdftk sample.pdf output sample_with_passwd.pdf user_pw secret_passwd
Warning: Using a password on the command line interface can be insecure.
Use the keyword PROMPT to supply a password via standard input instead.Despite a warning, we’re successful in setting a password. The first argument of pdftk, sample.pdf, is the name of the input file. We specify the name of the output file using the output option. The name of the password-protected PDF file is sample_with_passwd.pdf.
The user_pw option is for specifying the user password. The user password in our example is secret_passwd. However, as the warning points out, using passwords on the command line isn’t secure. For example, passwords can be obtained using the history command. As the warning suggests, we can use the keyword PROMPT for setting the password:
$ pdftk sample.pdf output sample_with_passwd.pdf user_pw PROMPT
Please enter the user password to use on the output PDF.
It can be empty, or have a maximum of 32 characters:In this case, instead of entering the user password, we enter the keyword PROMPT, and pdftk prompts us to enter the password. The password isn’t a part of the arguments anymore. Therefore, this usage is more secure.
Let’s enter the same password:
$ pdftk sample.pdf output sample_with_passwd.pdf user_pw PROMPT
Please enter the user password to use on the output PDF.
It can be empty, or have a maximum of 32 characters:
secret_passwdIt’s also possible to set the owner password using the owner_pw option. However, it must be different than the user password. Otherwise, pdftk gives an error.
Having set the user password, we’ll try to open it from the command line now. There are several options for opening a PDF file. Let’s use xdg-open:
$ xdg-open sample_with_passwd.pdfWe get a dialog box specifying that the document is locked and requires a password before it can be opened:
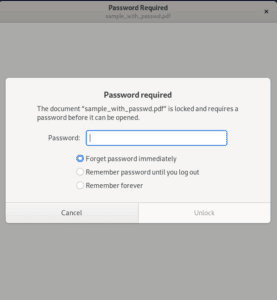
Therefore, we were successful in setting the user password for the PDF document.
3. Using qpdf
Another option to set user passwords for PDF files is using the qpdf tool. This tool reads the input PDF file, applies the transformations specified by the arguments to the file in memory, and saves the result to the specified output file.
We can use the –encrypt option of qpdf to generate an encrypted output file:
$ qpdf --encrypt reader_passwd owner_passwd 256 -- sample.pdf sample_with_passwd.pdfThe first argument of the –encrypt option is the user password, and the second argument is the owner password. They have the values reader_passwd and owner_passwd in our example, respectively. Then, we pass the key length, which is 256 in our case. The — option denotes the end of encryption flags. Finally, we pass the name of the input PDF file that will be encrypted and the name of the encrypted output file. These are sample.pdf and sample_with_passwd.pdf, respectively.
qpdf uses RC4 as the encryption algorithm. But it’s also possible to use AES by using the –use-aes option:
$ qpdf --encrypt reader_passwd owner_passwd 256 --use-aes=y -- sample.pdf sample_with_passwd.pdfNow, let’s try to open the output PDF file using evince this time:
$ evince sample_with_passwd.pdfWe get the same dialog box specifying that the document is locked and requires a password before it can be opened, as expected.
4. Conclusion
In this article, we discussed how to set passwords for PDF files. First, we learned that we can use pdftk to set both user and owner passwords. Then, we saw that qpdf is another tool that we can use for setting user and owner passwords for PDF documents.