1. Overview
In this tutorial, we’ll discuss three methods to determine whether a headphone is connected in Linux: ALSA, systemd, and PulseAudio Volume Control.
2. Using ALSA Utilities
Advanced Linux Sound Architecture (ALSA) is a framework that provides audio support for Linux. ALSA utilities include a command-line tool called amixer that we can use to determine headphone connections.
First, we open a terminal window. Now let’s display a complete list of the card controls with their contents:
$ amixer contentsNow, we need to look for the keywords like Headphone or Headphone Jack in the output. Let’s take a look at an example of the possible search result:
numid=19,iface=CARD,name='Headphone Jack'
; type=BOOLEAN,access=rw------,values=1
:values=onHere, the variable values represent the headphone connection. If the values field is on or 1, the headphone is connected. Additionally, we can disconnect the headphone and run the amixer command again. In such a case, we should see a change in the values field.
3. Using systemd
systemd is a system and service manager for Linux that provides a number of features such as process management, logging, and resource control. Additionally, we can use it to detect hardware events, including headphone connections.
First, let’s open a terminal window and create a new systemd unit file:
$ sudo nano /etc/systemd/system/headphone-connection-monitor.serviceFurthermore, let’s see the configuration file for a systemd service:
[Unit]
Description=Monitor headphone connection in Linux
[Service]
ExecStart=/usr/local/bin/headphone-connection-monitor.sh
Restart=always
User=root
[Install]
WantedBy=multi-user.targetIn this code, we briefly describe the service, the command that should be run when the service is started, and when the service should be started. Next, we create a new script file called headphone-connection-monitor.sh in the /usr/local/bin directory:
$ sudo nano /usr/local/bin/<code class="language-makefile">headphone-connection-monitor.shNow we want to set up the script so that whenever we insert or remove a headphone from the system, it gives us a notification. In order to enable notification, we can use the notify-send command:
#!/bin/bash
while true; do
if amixer get Headphone | grep -q "off"; then
echo "Headphones disconnected"
notify-send "Headphones disconnected"
else
echo "Headphones connected"
notify-send "Headphones connected"
fi
sleep 1
doneFinally, we need to enable and start the systemd unit files:
$ sudo systemctl enable headphone-connection-monitor.service
$ sudo systemctl start headphone-connection-monitor.serviceNow we can get a notification whenever we plug or unplug headphones in the system.
4. Using PulseAudio Volume Control
PulseAudio is a sound server that runs on top of ALSA and provides advanced features such as per-application volume control and networked audio. PulseAudio Volume Control is a graphical tool that allows us to configure and monitor audio settings in the system.
On Debian-based systems, we can install PulseAudio Volume Control using the apt command:
$ sudo apt-get install pavucontrolWe can easily open PulseAudio Volume Control from the applications menu. Next, we go to the Output Devices tab and look for the Port option. If there are no headphones connected to the system, the Port field should display the Speakers option:
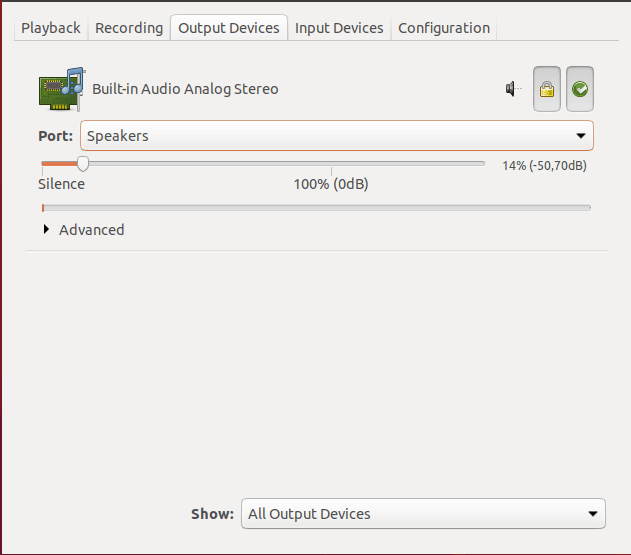
However, as soon as we plug in a headphone, we can see the changes in the Port:
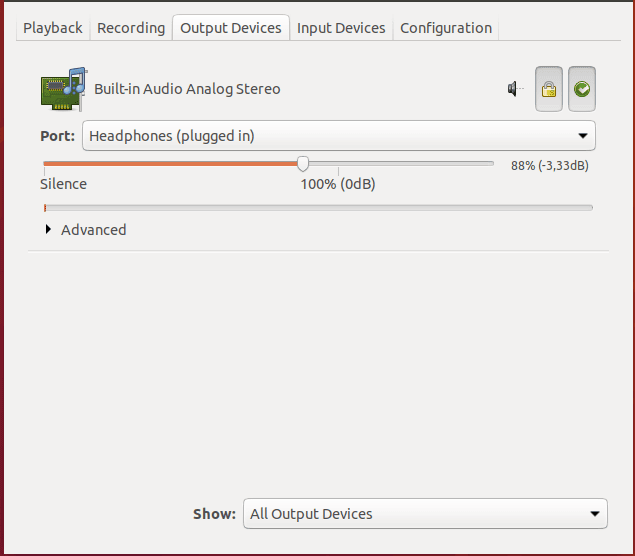
Therefore, checking the Port option in the PulseAudio Volume Control tool can easily determine whether the headphones are connected.
6. Conclusion
In this tutorial, we discussed three approaches to determine whether a headphone is connected in Linux: ALSA, systemd, and PulseAudio Volume Control.