1. Overview
Sometimes, we might want to adjust the desktop icon size to enhance the user experience and visual comfort. This task is essential in different scenarios such as accommodating different screen resolutions or creating a more personalized and user-friendly environment.
In this tutorial, we’ll explore different methods for adjusting the desktop icon size in Linux using the System Settings, default file manager, the Desktop ICONS NG (DING) GNOME shell extension, and the dconf Editor. In all cases, we use the GNOME desktop environment.
2. Using System Settings
System Settings offer a user-friendly graphical interface to customize different aspects of the GNOME desktop.
Moreover, we can use it to adjust the desktop icon size in Linux.
For this, we launch the Activities menu, type Settings, and open it:
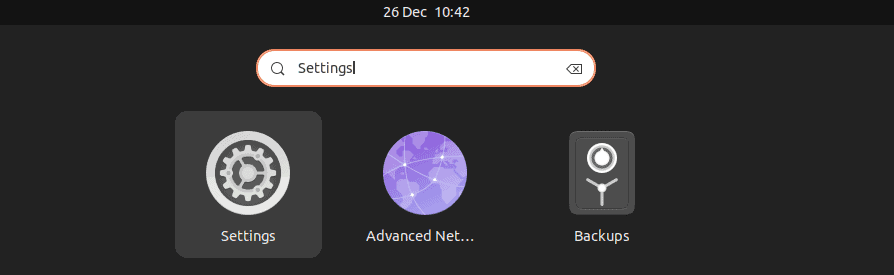
Then, we switch to the Appearance settings and click on the Size drop-down menu, under the Desktop Icons section:
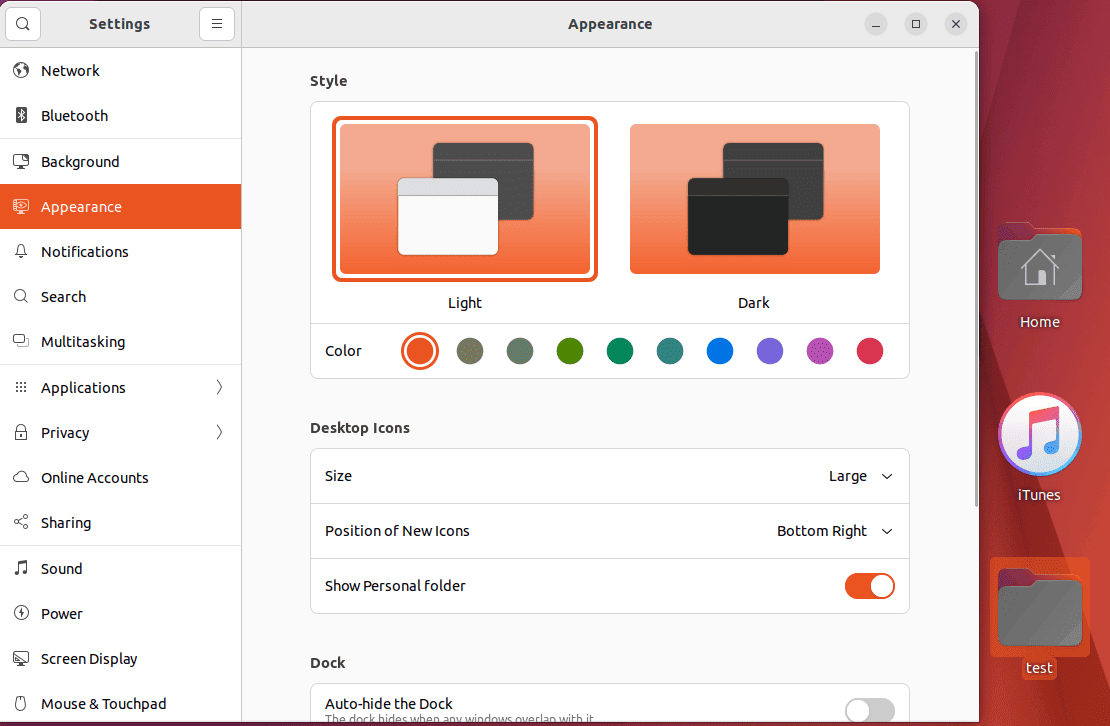
After that, we can select the icon sizes from Tiny to Large:
This way, we can adjust the default desktop icon size with built-in settings. This is a general setting that can be built upon by fine-tuning specific configurations.
3. Using the Default File Manager
The Files application, also known as Nautilus, is the default file manager of the GNOME desktop. It offers us a simple and integrated way of browsing and managing files on Linux.
In this case, we’ll use Files to adjust the desktop icon size on our system.
To do so, first, we type Files in the Activities menu, and open it:
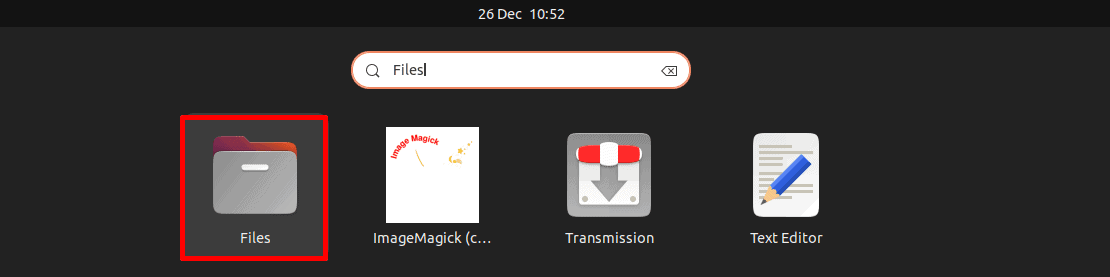
Then, we navigate to the Desktop folder and view the current icon size:
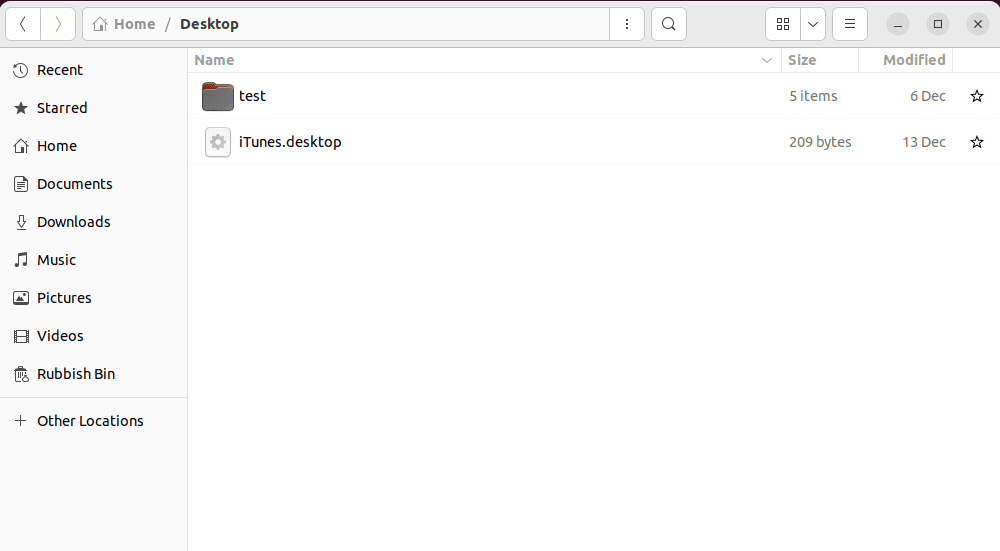
After that, we set the zoom level of the icons as 200% from the drop-down menu:
Thus, the changes reflect the size of our desktop icons. Naturally, we can change the percentage as desired.
4. Using the Desktop Icons NG (DING) Extension
Desktop Icons NG (DING) is a fork of the default Desktop Icons extension with various enhancements. For example, we can use it to add icons to the desktop on Linux.
In this case, we’ll use the Desktop Icons NG (DING) extension to adjust the desktop icon size on our system.
For this, first, we might need to install the gnome-shell-extensions package via apt:
$ sudo apt install gnome-shell-extensionsAfter successful installation, we open the Activities menu, type Extensions, and open it:
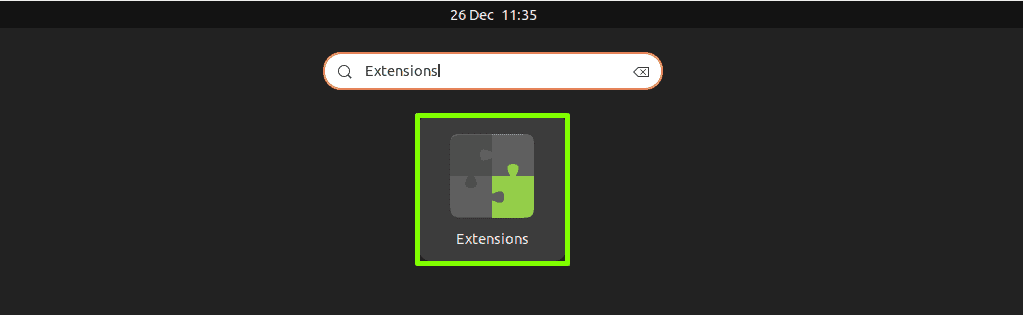
Then, we open the Settings of the Desktop Icons NG (DING) extension:
After that, we can set the Size for the desktop icons as Tiny, Small, Standard, or Large:![]()
Let’s check the result:
![]()
Consequently, we can see the adjusted icon size on our desktop.
5. Using the dconf Editor
The dconf Editor is a tool that enables us to directly edit the dconf configuration database.
As with other tools, we can use dconf to adjust the desktop icon size of our system.
First, we install the dconf Editor on the system:
$ sudo apt install dconf-editorAfter a successful installation, we go to the Activities menu, type dconf Editor, and open it:
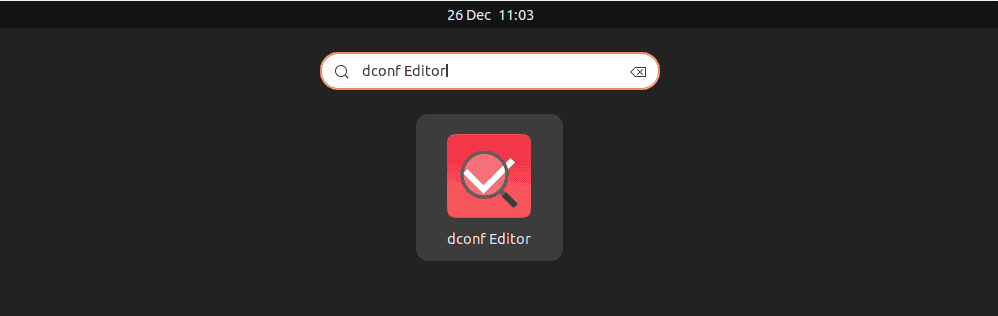
Then, we navigate to the /org/gnome/nautilus/icon-view/default-zoom-level path, and click on the Custom value drop-down menu:
After that, we can select a size from small to largest. In this case, we select ‘standard’ as our desktop icon size and click Apply:
![]()
Let’s check the result:
Now, we can see the desktop icons in the standard instead of the default small size.
6. Conclusion
In this article, we learned different methods for adjusting the desktop icon size in Linux. These methods included using the System Settings, default file manager, the Desktop Icons NG (DING) extension, and the dconf Editor.
We can use the System settings to quickly adjust the desktop icon size on Linux. Meanwhile, the default file manager offers the option to set the zoom level of icons. On the other hand, the gnome-shell-extensions package comes with the built-in Desktop Icons NG (DING) extension to set the icons’ size. Further, the dconf Editor enables us to graphically set the custom size for the desktop icons.
Comparatively, we can consider using the System Settings as the recommendation for adjusting the desktop icon size with ease without further customization.