1. Overview
On a Linux system, navigating directories and accessing online resources are considered fundamental tasks. For instance, there are scenarios when we may prefer to interact with the file system or explore URLs in the web browser using a quick command-line approach.
In this tutorial, we’ll check out methods for opening a directory or a URL through the command line on a Ubuntu 22.04 GNOME desktop.
Particularly, we use the nautilus and xdg-open commands and edit the ~./bashrc file as well.
2. Using the nautilus Command
The nautilus command is used to launch Nautilus, the default file manager of GNOME directly from the command line. Specifically, we can use it to open directories with a graphical interface.
Now, let’s run the nautilus command to open a directory through the terminal:
$ nautilus /home/author/Documents/folderHere, we passed /home/author/Documents/folder as the directory path to open in Nautilus:
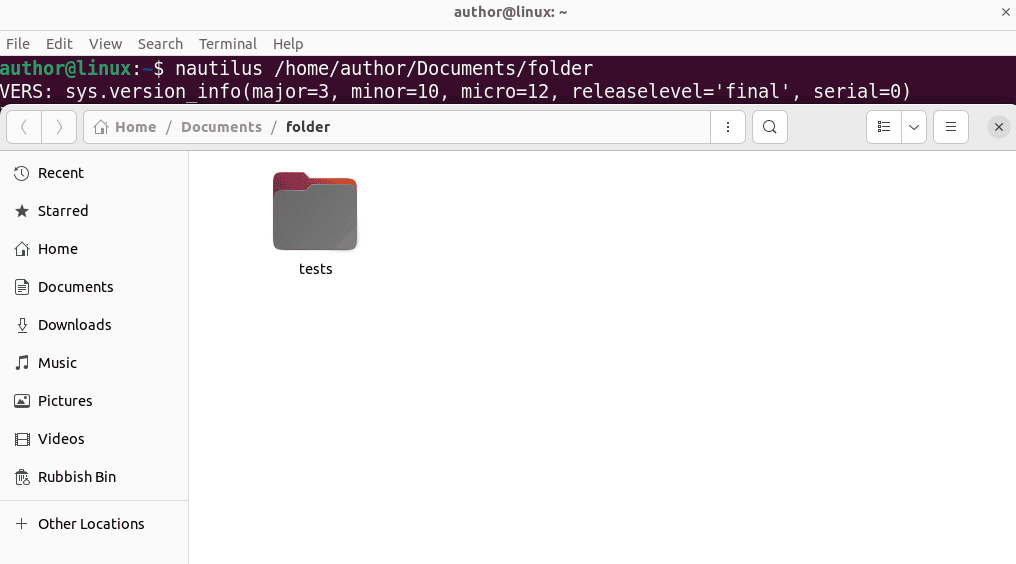
As a result, we can now access and use the opened directory in Nautilus.
3. Using the xdg-open Command
The xdg-open command is used to open files, directories, and URLs using the default applications associated with them.
For instance, let’s run the xdg-open command to open the /home/author/Documents/folder directory through the command line:
$ xdg-open /home/author/Documents/folderThe above command opens the given path in the default file manager of our Linux system:
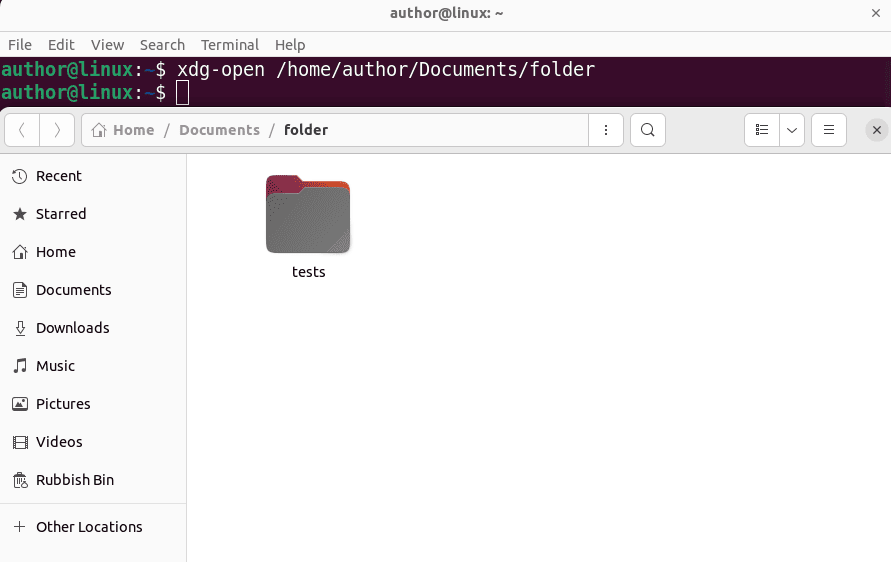
In addition, we can also use the xdg-open command to launch the default web browser and navigate to a URL:
$ xdg-open http://baeldung.com &Here, the ampersand & symbol at the end runs the xdg-open command in the background and enables us to continue using the terminal.
Let’s check the result:
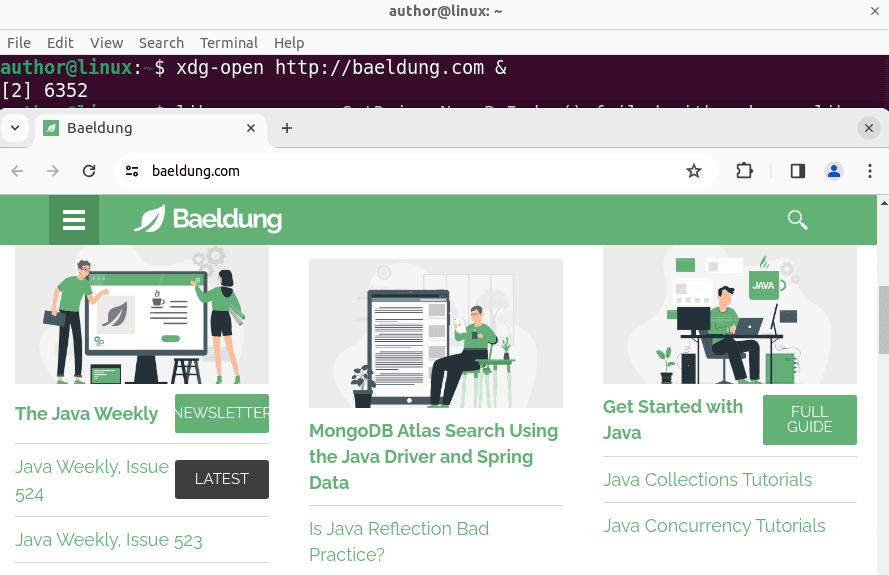
Thus, we navigate to the URL in Google Chrome, the default web browser of our system.
4. Editing the ~/.bashrc File
Moreover, we can also edit the ~./bashrc file of the system to create aliases for opening directories and URLs through the command line.
For this, we first open the ~./bashrc file using a text editor like nano:
$ sudo nano ~/.bashrcThen, we define aliases for opening directories and URLs:
alias opendir=nautilus
alias openurl=xdg-openIn the above script, the first line creates an alias named opendir equivalent to the nautilus command. Specifically, when we type opendir, the terminal interprets it as nautilus.
Likewise, the second line creates an alias named openurl which directly spawns the xdg-open command. This states that when we execute openurl, the terminal treats it as xdg-open.
After adding the code, we press CTRL+O and Return to save the ~./bashrc file and CTRL+X to exit the nano editor.
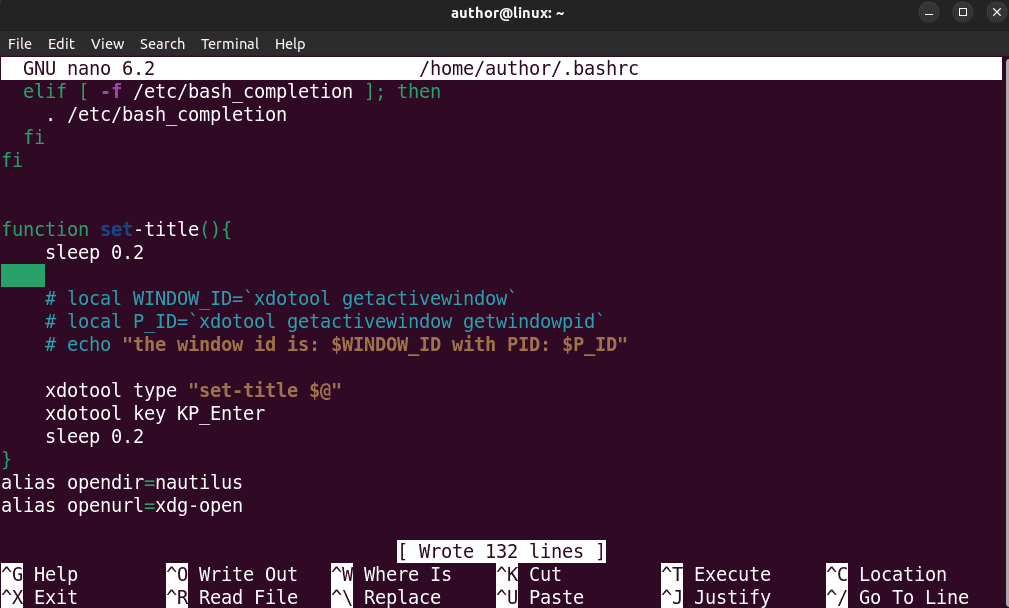
Next, we run the source command to apply the changes made to the ~./bashrc file:
$ source ~/.bashrcNow, we can use the opendir alias to open the /home/author/Documents/folder directory from the command line:
$ opendir /home/author/Documents/folderLet’s check the result:
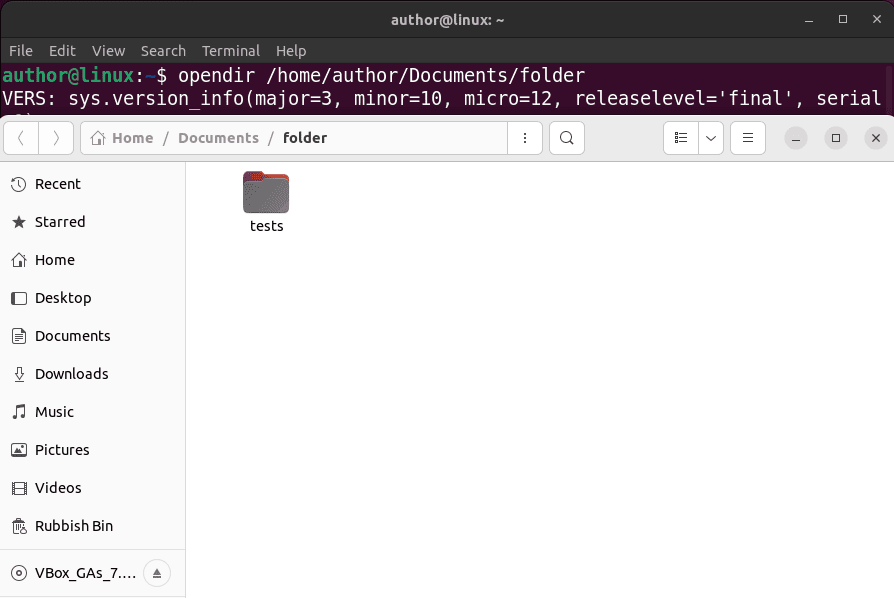
Consequently, the given alias opens the /home/author/Documents/folder directory in Nautilus.
Now, let’s use the openurl alias to navigate to a URL through the terminal:
$ openurl http://baeldung.comHere, we passed http://baeldung.com as a URL that we want to open in our default web browser:
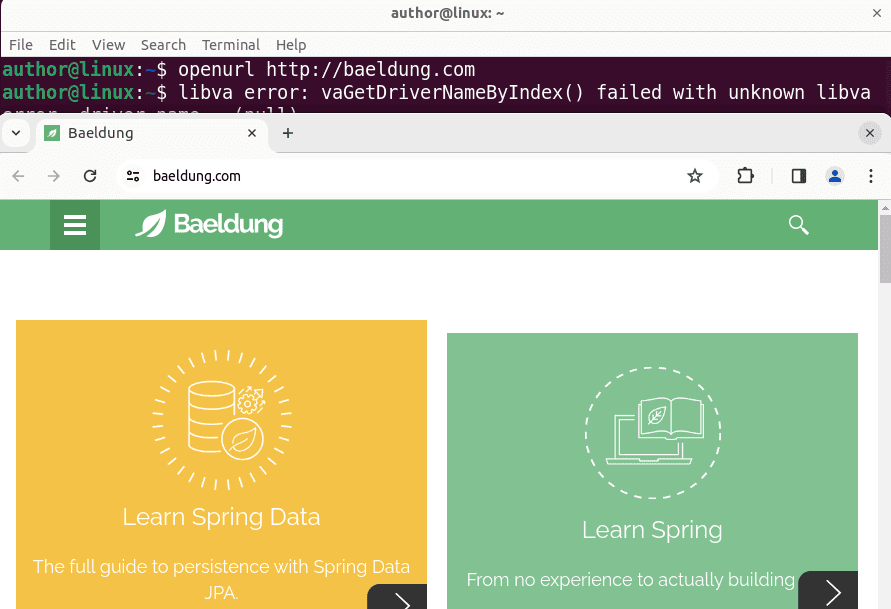
Thus, we successfully navigate to the URL using the alias in the terminal.
5. Conclusion
In this article, we learned different methods for opening a directory and a URL through the Linux command line.
Particularly, we used the nautilus command to only open the directory in the default file manager. Further, the xdg-open command can open both a directory and a URL as per our requirements.
On the other hand, we can edit the ~./bashrc file and define aliases for the same purpose, so it’s more readily available when needed.
Ultimately, we can select any of these methods based on our preferences for using the simple commands or their relevant aliases in the terminal.