Learn through the super-clean Baeldung Pro experience:
>> Membership and Baeldung Pro.
No ads, dark-mode and 6 months free of IntelliJ Idea Ultimate to start with.
Last updated: March 18, 2024
In this tutorial, we’ll learn how to annotate images in Linux. First, we’ll get familiar with the ImageMagick tool and see how we can annotate images through the command line. This would help us in scenarios where we need to automate the image annotation process via scripting.
Afterward, we’ll use tools like Shutter and Pinta to quickly annotate images via a GUI.
ImageMagick is a set of tools that lets us create, edit, and convert images.
It comes in handy if we have a bunch of images and we want to quickly annotate, convert, and optimize using a script, thereby making the process more efficient. However, it should be used for simple annotations because there’s no GUI.
By default, it’s not installed on most Linux distributions. However, we can install it with a package manager using its canonical name imagemagick:
$ sudo apt install -y imagemagickOnce installed, let’s verify it:
$ identify --version
Version: ImageMagick 7.1.1-15 Q16-HDRI x86_64 21298 https://imagemagick.orgIn the next sections, we’ll add annotations to images using these tools.
ImageMagick comes with the convert utility, which lets us crop, edit, apply filters, convert between image formats, and more.
As an example, we’ll use a simple screenshot image and add subtitle text to it on the bottom left:
$ convert gnome-files.png -gravity SouthWest -pointsize 16 -fill white -font "Futura-Bold" -annotate +25+25 "Nautilus on Ubuntu 22.04" gnome-files.jpgLet’s break this down:
The command takes the PNG image and processes it. Then, it converts the image to JPG based on the output file extension. Once executed, it produces an image:
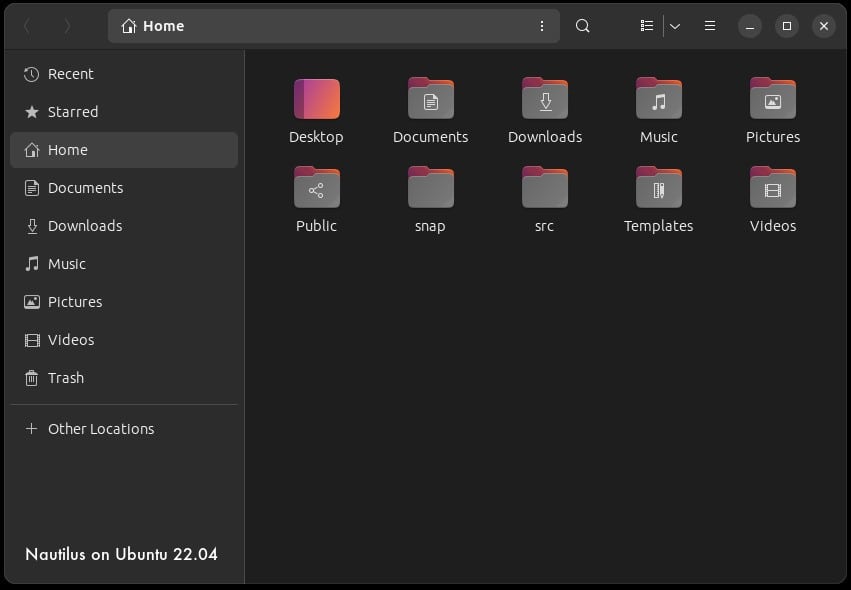
We can also add shapes to images with the -draw action. As an example, let’s redact the path bar in our previous screenshot:
$ convert gnome-files.png -fill white -draw "rectangle 115,16,480,36" gnome-files.jpgHere’s a breakdown:
Let’s take a look at the output:
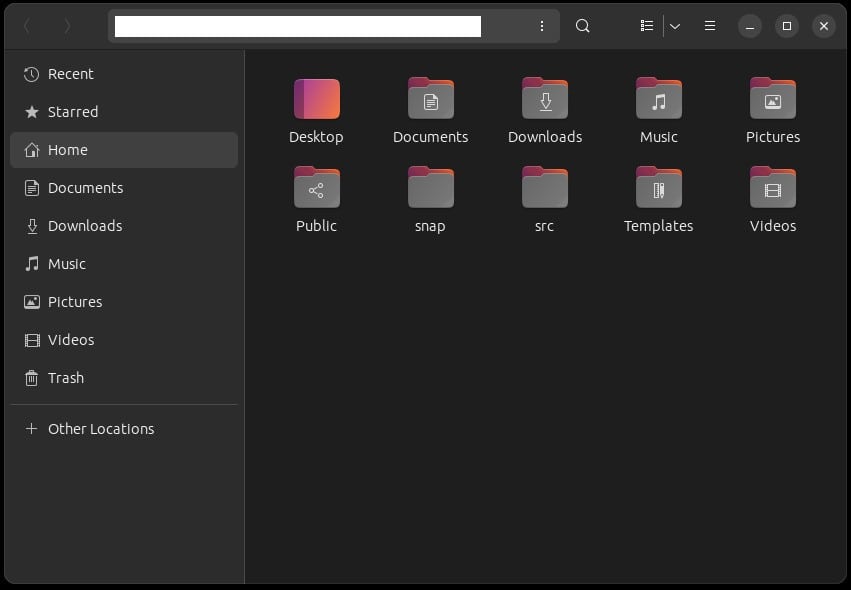
We can add as many drawings as we like in a single command:
$ convert gnome-files.png -fill white -draw "rectangle 115,16,480,36" -draw "circle 128,128,50,50" gnome-files.jpgFor the circle, the geometry is Cₓ, Cᵧ, Rₓ, and Rᵧ. Cₓ and Cᵧ are the coordinates for the circle, and Rₓ and Rᵧ are the radii of the circle.
Similarly, we can also add outlines that are made up of strokes instead of color-filled shapes. For instance, let’s wrap the sidebar items in a rectangle outline:
$ convert gnome-files.png -stroke white -strokewidth 3 -fill none -draw "rectangle 12,56,230,450" gnome-files-outline.jpgLet’s break this down:
Once run, it generates the following image:
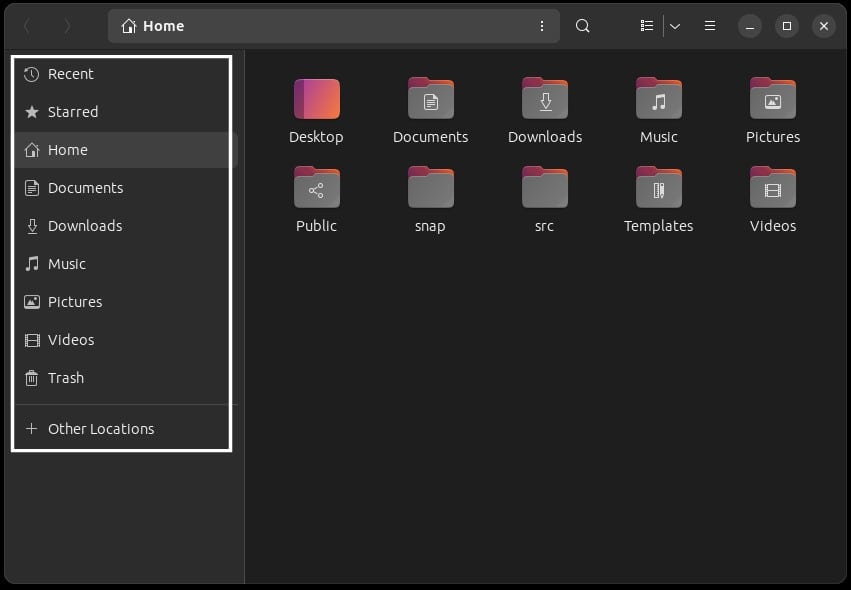
In the same way, we can add as many outlines of different shapes as we need.
We can also add images to existing images. It comes in handy in scenarios where we need to watermark our images or add branding.
As an example, we’ll add the Ubuntu logo to the image:
$ convert gnome-files.png ubuntu-logo.png -gravity SouthWest -geometry "+25+25" -composite gnome-files-logo.jpgHere’s what happens:
Once run, it outputs a single image file with both images composited:
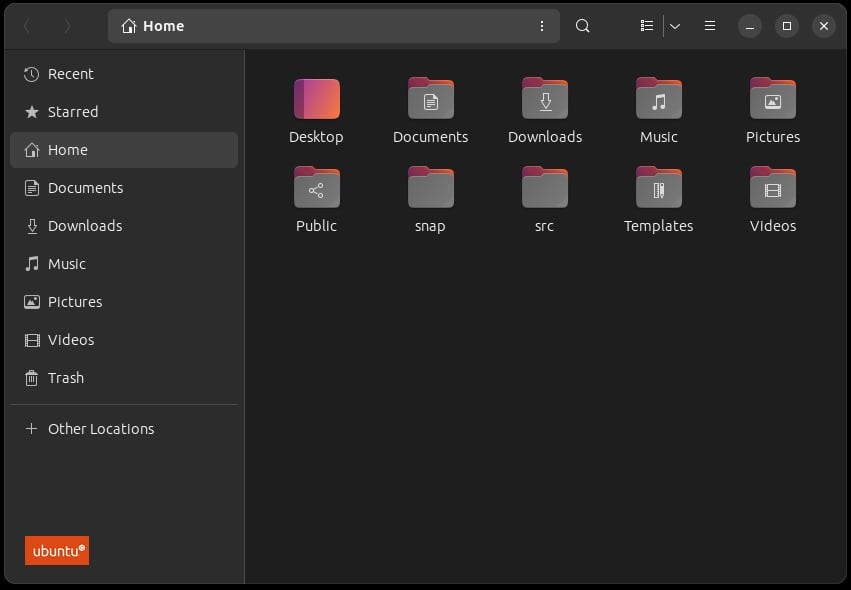
In the next section, we’ll look at the GUI alternatives to ImageMagick.
Shutter is a feature-rich screenshot tool that lets us capture, annotate, and share screenshots.
We can install it from the official package repositories using its canonical name shutter:
$ sudo apt install -y shutterOnce installed, we can launch it from the applications menu or via the shutter command.
Afterward, we can take screenshots using its GUI and annotate the image as illustrated below:
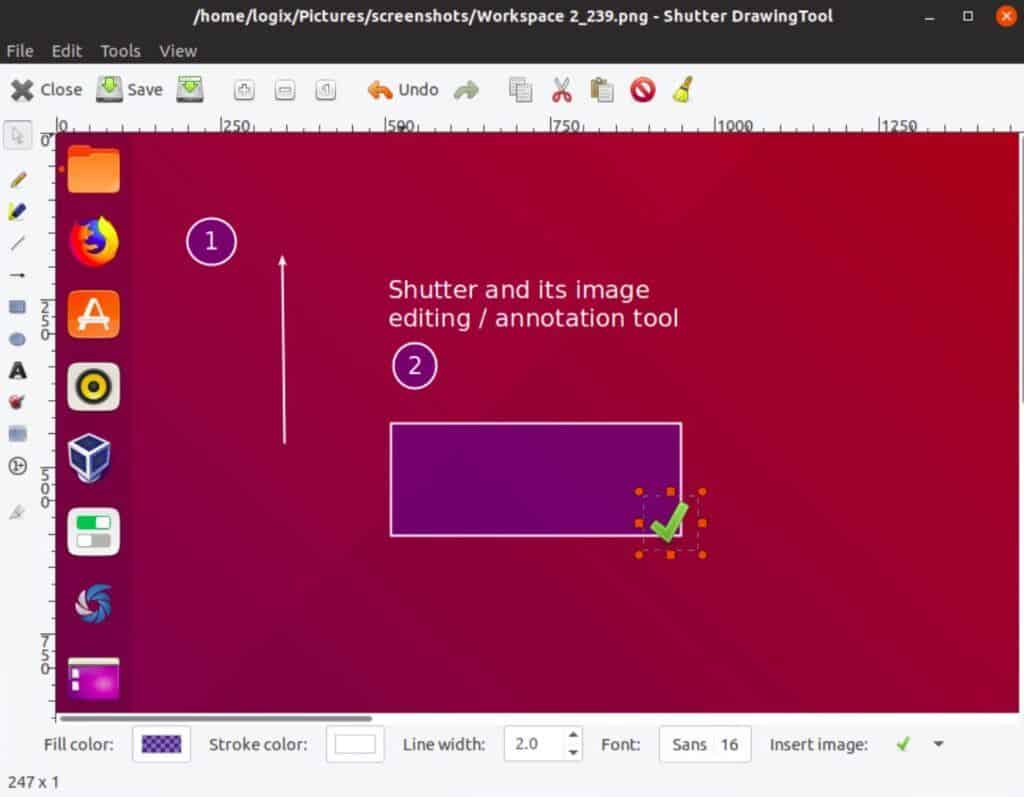
Pinta is a lightweight bitmap image editing software that provides basic features for annotations and drawing.
We can install it from the official package repository using its canonical name pinta:
$ sudo apt install -y pintaOnce installed, we launch it from the applications menu and open an image file by heading over to File → Open. Then, we can add annotations to the image using the tools from the toolbar:
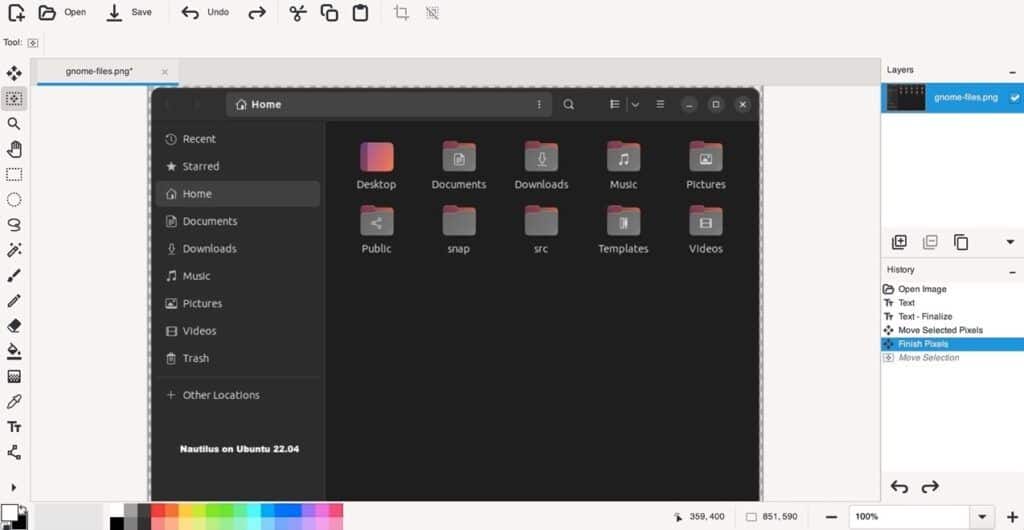
In this article, we learned how we can annotate images in Linux. For that purpose, we used ImageMagick to quickly annotate images by adding text, shapes, and outlines using the Linux CLI.
Apart from that, we also explored two other tools: Shutter and Pinta. The former allows us to take screenshots and annotate the image, while the latter lets us annotate and edit bitmap images.