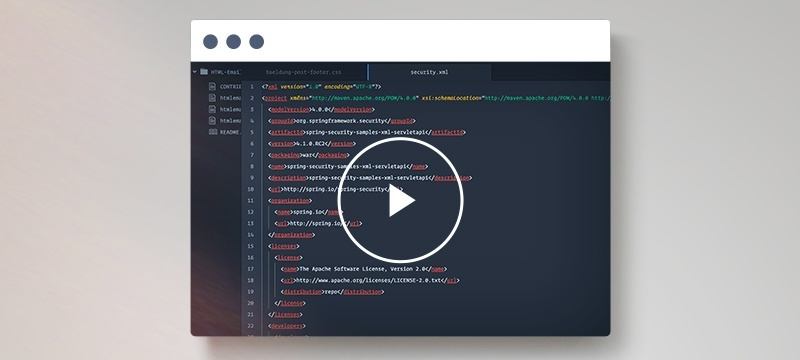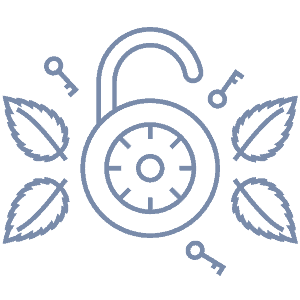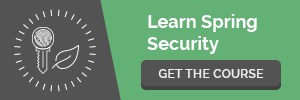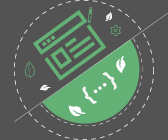1. Overview
In this short tutorial, we’re going to introduce the keytool command. We’ll learn how to use keytool to create a new certificate and check the information for that certificate.
Java includes the keytool utility in its releases. We use it to manage keys and certificates and store them in a keystore. The keytool command allows us to create self-signed certificates and show information about the keystore.
In the following sections, we’re going to go through different functionalities of this utility.
3. Creating a Self-Signed Certificate
First of all, let’s create a self-signed certificate that could be used to establish secure communication between projects in our development environment, for example.
In order to generate the certificate, we’re going to open a command-line prompt and use keytool command with the -genkeypair option:
keytool -genkeypair -alias <alias> -keypass <keypass> -validity <validity> -storepass <storepass>
Let’s learn more about each of these parameters:
- alias – the name for our certificate
- keypass – the password of the certificate. We’ll need this password to have access to the private key of our certificate
- validity – the time (in days) of the validity of our certificate
- storepass – the password for the keystore. This will be the password of the keystore if the store doesn’t exist
For example, let’s generate a certificate named “cert1” that has a private key of “pass123” and is valid for one year. We’ll also specify “stpass123” as the keystore password:
keytool -genkeypair -alias cert1 -keypass pass123 -validity 365 -storepass stpass123
After executing the command, it’ll ask for some information that we’ll need to provide:
What is your first and last name?
[Unknown]: Name
What is the name of your organizational unit?
[Unknown]: Unit
What is the name of your organization?
[Unknown]: Company
What is the name of your City or Locality?
[Unknown]: City
What is the name of your State or Province?
[Unknown]: State
What is the two-letter country code for this unit?
[Unknown]: US
Is CN=Name, OU=Unit, O=Company, L=City, ST=State, C=US correct?
[no]: yes
As mentioned, if we haven’t created the keystore before, creating this certificate will create it automatically.
We could also execute the -genkeypair option without parameters. If we don’t provide them in the command line and they’re mandatory, we’ll be prompted for them.
Note that it’s generally advised not to provide the passwords (-keypass or -storepass) on the command line in production environments.
4. Listing Certificates in the Keystore
Next, we’re going to learn how to view the certificates that are stored in our keystore. For this purpose, we’ll use the -list option:
keytool -list -storepass <storepass>
The output for the executed command will show the certificate that we’ve created:
Keystore type: JKS
Keystore provider: SUN
Your keystore contains 1 entry
cert1, 02-ago-2020, PrivateKeyEntry,
Certificate fingerprint (SHA1): 0B:3F:98:2E:A4:F7:33:6E:C4:2E:29:72:A7:17:E0:F5:22:45:08:2F
If we want to get the information for a concrete certificate, we just need to include the -alias option to our command. To get further information than provided by default, we’ll also add the -v (verbose) option:
keytool -list -v -alias <alias> -storepass <storepass>
This will provide us all the information related to the requested certificate:
Alias name: cert1
Creation date: 02-ago-2020
Entry type: PrivateKeyEntry
Certificate chain length: 1
Certificate[1]:
Owner: CN=Name, OU=Unit, O=Company, L=City, ST=State, C=US
Issuer: CN=Name, OU=Unit, O=Company, L=City, ST=State, C=US
Serial number: 11d34890
Valid from: Sun Aug 02 20:25:14 CEST 2020 until: Mon Aug 02 20:25:14 CEST 2021
Certificate fingerprints:
MD5: 16:F8:9B:DF:2C:2F:31:F0:85:9C:70:C3:56:66:59:46
SHA1: 0B:3F:98:2E:A4:F7:33:6E:C4:2E:29:72:A7:17:E0:F5:22:45:08:2F
SHA256: 8C:B0:39:9F:A4:43:E2:D1:57:4A:6A:97:E9:B1:51:38:82:0F:07:F6:9E:CE:A9:AB:2E:92:52:7A:7E:98:2D:CA
Signature algorithm name: SHA256withDSA
Subject Public Key Algorithm: 2048-bit DSA key
Version: 3
Extensions:
#1: ObjectId: 2.5.29.14 Criticality=false
SubjectKeyIdentifier [
KeyIdentifier [
0000: A1 3E DD 9A FB C0 9F 5D B5 BE 2E EC E2 87 CD 45 .>.....].......E
0010: FE 0B D7 55 ...U
]
]
5. Other Features
Apart from the functionalities that we’ve already seen, there are many additional features available in this tool.
For example, we can delete the certificate we created from the keystore:
keytool -delete -alias <alias> -storepass <storepass>
Another example is that we will even be able to change the alias of a certificate:
keytool -changealias -alias <alias> -destalias <new_alias> -keypass <keypass> -storepass <storepass>
Finally, to get more information about the tool, we can ask for help through the command line:
keytool -help
6. Conclusion
In this quick tutorial, we’ve learned a bit about the keytool utility. We’ve also learned to use some basic features included in this tool.