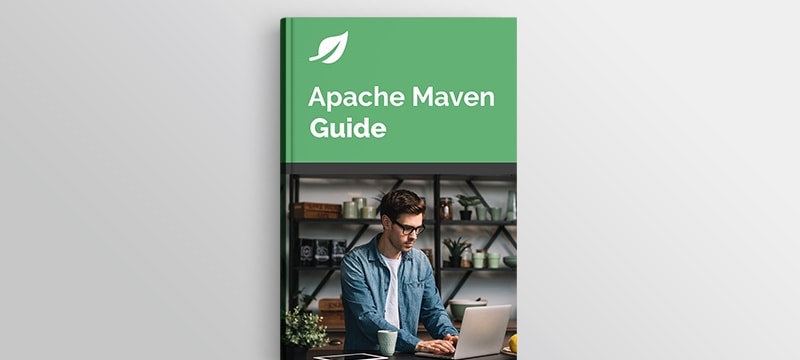1. Overview
Simply put, Maven is a command-line tool for building and managing any Java-based project.
The Maven Project provides a simple ZIP file containing a precompiled version of Maven for our convenience. There is no installer. It’s up to us to set up our prerequisites and environment to run Maven.
A quick and practical guide to building and managing Java projects using Apache Maven.
A quick and practical guide to dependency scopes in Maven.
A quick and practical guide to creating executable JARs with Maven
The installation of Apache Maven is a simple process of extracting the archive followed by configuring Maven such that the mvn executable is available in the OS classpath.
1.1. Prerequisites
Maven is written in Java. So, to run Maven, we need a system that has Java installed and configured properly. We can download an OS-compatible Java JDK from Oracle’s download site, for example. It’s recommended to install it to a pathname without spaces.
Once Java is installed, we need to ensure that the commands from the Java JDK are in our PATH environment variable.
To do so, we will run the command below to get the currently installed version info:
java -version
2. Installing Maven on Windows
To install Maven on Windows, we head over to the Apache Maven site to download the latest version and select the Maven zip file, for example, apache-maven-3.8.4-bin.zip.
Then, we unzip it to the folder where we want Maven to live.
2.1. Adding Maven to the Environment Path
We add both M2_HOME and MAVEN_HOME variables to the Windows environment using system properties and point them to our Maven folder.
Then, we update the PATH variable by appending the Maven bin folder — %M2_HOME%\bin — so that we can run the Maven command everywhere.
To verify it, we run:
mvn -version
The command above should display the Maven version, the Java version, and the operating system information. That’s it. We’ve set up Maven on our Windows system.
3. Installing Maven on Linux
To install Maven on the Linux operating system, we download the latest version from the Apache Maven site and select the Maven binary tar.gz file, for example, apache-maven-3.8.4-bin.tar.gz.
Redhat, Ubuntu, and many other Linux distribution are using the BASH as their default shell. In the below section, we will be using bash commands.
First, let’s create a location for Maven:
$ mkdir -p /usr/local/apache-maven/apache-maven-3.8.4
Then, we extract the archive to our Maven location:
$ tar -xvf apache-maven-3.8.4-bin.tar.gz -C /usr/local/apache-maven/apache-maven-3.8.4
3.1. Adding Maven to the Environment Path
We open the command terminal and edit the .bashrc file using the below command:
$ nano ~/.bashrc
Next, let’s add Maven-specific lines to the file:
export M2_HOME=/usr/local/apache-maven/apache-maven-3.8.4
export M2=$M2_HOME/bin
export MAVEN_OPTS=-Xms256m -Xmx512m
export PATH=$M2:$PATH
Once we save the file, we can reload the environment configuration without restarting:
$ source ~/.bashrc
Finally, we can verify if Maven has been added:
$ mvn -version
The output should be similar to the below:
Apache Maven 3.8.4 (81a9f75f19aa7275152c262bcea1a77223b93445; 2021-01-07T15:30:30+01:29)
Maven home: /usr/local/apache-maven/apache-maven-3.8.4
Java version: 1.8.0_75, vendor: Oracle Corporation
Java home: /usr/local/java-current/jdk1.8.0_75/jre
We have successfully installed Maven on our Linux system.
3.2. Installing Maven on Ubuntu
In a terminal, we run apt-cache search maven to get all the available Maven packages:
$ apt-cache search maven
....
libxmlbeans-maven-plugin-java-doc - Documentation for Maven XMLBeans Plugin
maven - Java software project management and comprehension tool
maven-debian-helper - Helper tools for building Debian packages with Maven
maven2 - Java software project management and comprehension tool
The Maven package always comes with the latest Apache Maven.
We run the command sudo apt-get install maven to install the latest Maven:
$ sudo apt-get install maven
This will take a few minutes to download. Once downloaded, we can run the mvn -version to verify our installation.
4. Installing Maven on Mac OS X
To install Maven on Mac OS X operating system, we download the latest version from the Apache Maven site and select the Maven binary tar.gz file, for example, apache-maven-3.8.4-bin.tar.gz.
Then we extract the archive to our desired location.
4.1. Adding Maven to the Environment Path
First, let’s open the terminal and switch to the directory where the files were extracted to and then log in as superuser.
Second, we need to remove the tar.gz archive:
rm Downloads/apache-maven*bin.tar.gz
Third, we have to fix the permissions and switch the Maven contents:
chown -R root:wheel Downloads/apache-maven*
mv Downloads/apache-maven* /opt/apache-maven
Then, let’s archive the Admin session and add Maven binaries to the path and append:
exit
nano $HOME/.profile
export PATH=$PATH:/opt/apache-maven/bin
Finally, we use Ctrl+x to save and exit from nano.
To load the new setup, let’s run:
bash
Now, we test if Maven is installed successfully using the command below:
mvn -version
We are now ready to use Maven on our Mac OS X.
4.2. Adding Maven to the Environment Path for macOS Catalina or Higher
macOS is abandoning the Bourne-Again Shell (bash), the command interpreter for most GNU / Linux distributions, in favor of the Z shell (zsh). This shell can be thought of as an extended version of bash.
Zsh sets itself apart with its advanced command completion mechanism, typo correction, and even feature-adding module system.
In the case of macOS Catalina or a higher version where the default shell is zsh, we have to append to a different file instead:
nano ~/.zshenv
export PATH=$PATH:/opt/apache-maven/bin
To reload the environment, we need to issue:
source ~/.zshenv
The rest of the operations remain the same.
4.3. HighSierra Compatibility
For HighSierra, we’ll need to additionally add Maven binaries to the path and append:
nano $HOME/.bashrc
export PATH=$PATH:/opt/apache-maven/bin
We use Ctrl+x to save and exit from nano. Then we run bash to load the new setup.
5. Conclusion
In this article, we learned how to install Maven for development on the major operating systems.
To learn how to get started with Spring and Maven, check out the tutorial here.