1. Introduction
Whether we’re studying online, working on projects, or brainstorming ideas, digital sticky notes can help us create, edit, and organize our thoughts. In particular, they’re useful when writing down important information and tasks we need to remember. Additionally, we can create multiple digital sticky notes to organize our work, study, or personal life. We also have the option to add images, links, lists, alarms, and reminders.
In this tutorial, we’ll check out various sticky note applications on Ubuntu and learn how to install them.
2. Indicator Sticky Notes
Indicator Sticky Notes is a lightweight and fairly easy-to-use sticky notes app for Linux. We can integrate it with the system tray and access it by clicking on the indicator icon, hence the name.
2.1. Installation
To install Indicator Sticky Notes on a Linux system, we first add its PPA (Personal Package Archive) to our sources list. To begin with, we add the indicator sticky-notes repository to the APT package manager:
$ sudo apt-add-repository ppa:umang/indicator-stickynotesAfter that, we update the repositories by using the update command:
$ sudo apt updateFinally, we install the indicator-stickynotes by using the install command:
$ sudo apt install indicator-stickynotesOnce the installation is completed, let’s type indicator-stickynotes in the terminal to launch it:
$ indicator-stickynotesAlternatively, we can also launch it from the Applications search menu.
2.2. Interface
Let’s look at the Indicator Sticky Notes interface:

Here, we can perform several operations such as creating multiple notes, locking notes, or closing the current notes.
2.3. Pros
Now, let’s explore some of the pros of using the Indicator Sticky Notes app:
- can secure notes by making them non-editable
- create and manage multiple note windows simultaneously
- organize notes into different categories for better management
In general, all of these advantages help us to create, edit, and customize notes easily.
2.4. Cons
Let’s explore some of the cons of using the Indicator Sticky Notes app:
- no option to insert images
- no option to insert styled text
- no built-in backup or restore feature for notes
- limited options for customizing the appearance of notes
- lacks advanced functionalities like note syncing or collaboration
Overall, the Indicator Sticky Notes app offers basic functionality but lacks advanced customization.
3. Xpad
Xpad, another popular sticky notes app, is a simple and elegant app used to create and manage multiple notes.
3.1. Installation
Installing Xpad is relatively easy, as it’s included in the default repositories of major Linux distros. So, we can install it by using the apt package manager:
$ sudo apt install xpadAlternatively, we can also download the Xpad app from the Ubuntu software center.
Now, to open the Xpad app, we type xpad in the terminal:
$ xpadWe can also open Xpad by searching for it in the Applications menu.
3.2. Interface
Let’s check the Xpad interface:
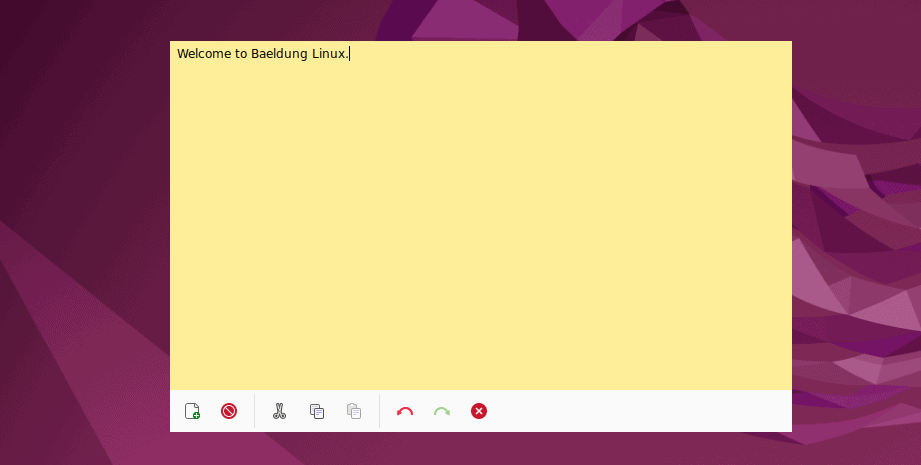
In this case, we can create, delete, or perform other functions on notes from the toolbar located at the bottom of the notes window.
3.3. Pros
Now, let’s take a look at some of the benefits of using the Xpad app:
- fast and reliable
- customize font colors, backgrounds, styles
- undo and redo changes within notes
- create and manage multiple windows
- save notes automatically
In general, Xpad is a fast and reliable digital note Linux application, as it supports various customization options.
3.4. Cons
Still, the Xpad app has several drawbacks:
- images, links, and attachments not supported
- no password protection for notes
- no automatic synchronization across devices or platforms
Nonetheless, we can copy the notes manually from and to the ~/.config/xpad directory. However, this process might become complex and isn’t officially recommended.
4. KNotes
KNotes, a sticky notes app for Linux, belongs to the KDE Plasma desktop environment. It’s a feature-rich app to create and manage notes.
4.1. Installation
We can install KNotes by using the default package manager of our current Linux distribution. For example, to install KNotes on Debian-based distros, we’ll use the APT package manager:
$ sudo apt-get install knotesOnce the installation is complete, we can open KNotes from the Applications menu.
4.2. Interface
Let’s see the interface of KNotes:
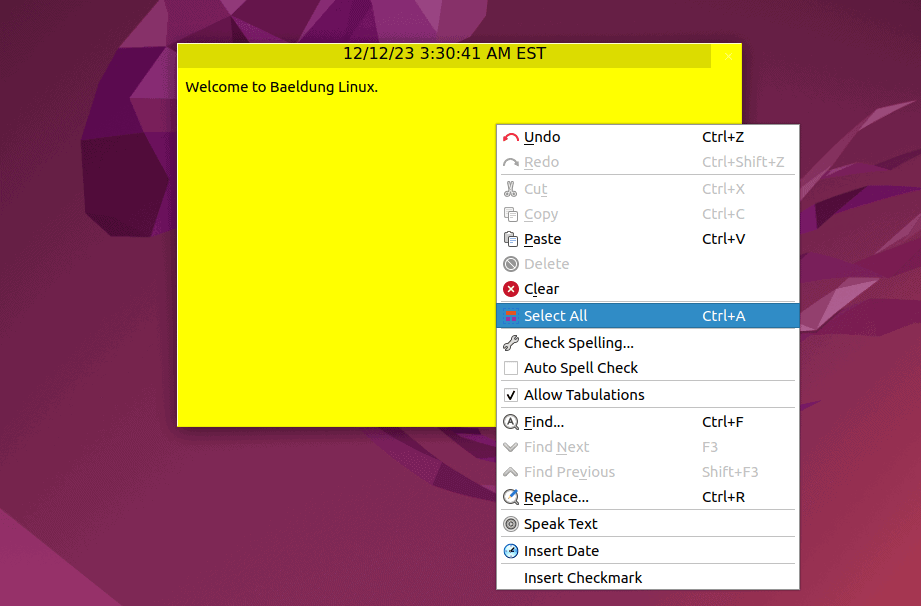
We can select multiple options such as undo, redo, replace, speak text, and others by right-clicking anywhere on the KNotes interface.
4.3. Pros
Let’s go through some pros of using the KNotes app:
- notes can be organized and saved for later access
- support changes to the size, color, and font of notes
- spell check and speak text
- can print or email
- can add reminders
- provides a search facility
In addition, we can also transfer notes to other apps.
4.4. Cons
Let’s explore several KNotes cons:
- no password protection
- no built-in backup or restore
- limited security features
- doesn’t recognize hyperlinks or email addresses
Furthermore, KNotes lacks advanced functionalities like note syncing or collaboration.
5. Notejot
Notejot is a modern and minimalist sticky note app for Linux. However, it’s designed specifically for the GNOME desktop environment.
5.1. Installation
Unfortunately, Notejot isn’t available in the official Ubuntu repositories, so we can’t install it using apt.
However, we can install Notejot using Flatpak, which works on any Linux distribution. Yet we first have to install Flatpak itself.
At this point, we can use Flatpak to install the Notejot application:
$ flatpak install flathub io.github.lainsce.NotejotOnce the installation is complete, we can open the Notejot application. So, one way to accomplish this is through the terminal:
$ flatpak run com.github.lainsce.notejotAlternatively, we can also type Notejot in the Applications search bar and click the relevant result.
5.2. Interface
Let’s look at the Notejot interface:
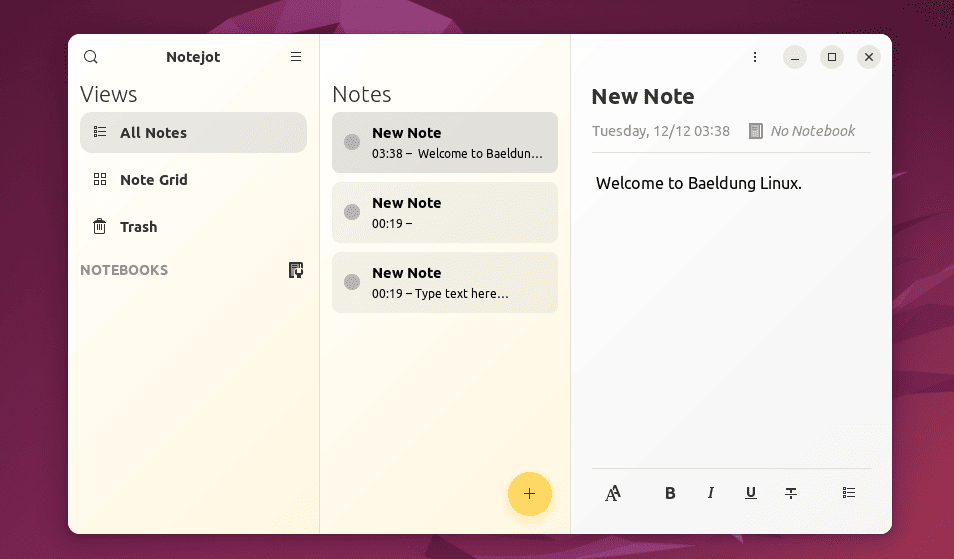
Here, we can create multiple notes and also perform different customization options. Further, to view all the created notes in grid form, we click on the Note Grid option. Further, we can also see any deleted notes by clicking on the Trash option.
5.3. Pros
Let’s understand several specific pros of using the Notejot app:
- beautiful and easy-to-use UI
- color notes in eight colors
- text customization via bold, italics, underline, and strike-through
- can pin notes for easy access
In addition, we can also add keyboard shortcuts for faster note management.
5.4. Cons
Now, let’s go through some of the cons of using the Notejot app:
- Flatpak-only installation
- plain text only (no full rich text, images, hyperlinks, and attachments support)
- no support for grouping or categories
- no backup options
Finally, Notejot doesn’t offer a way to sync the notes across devices or cloud services.
6. Paper
Paper is a new and innovative sticky note application for Linux. It’s a smart and interactive app that lets us create and manage notes on a Linux desktop.
6.1. Installation
The Paper app isn’t available in the Debian or Ubuntu repositories.
However, it’s available as a Snap app on Snapcraft, a platform for distributing applications for Linux. First, we need to install Snap on the Linux system.
Once Snap is installed, we use the snap command to install Paper:
$ sudo snap install paperFinally, we can launch Paper via the snap run command:
$ snap run paperFurther, Paper is also available on Flathub:
$ flatpak install flathub io.posidon.PaperIn this case, we use flatpak to run the application:
$ flatpak run io.posidon.PaperAlternatively, we can also launch Paper from the Applications menu.
6.2. Interface
Let’s look at the Paper interface:
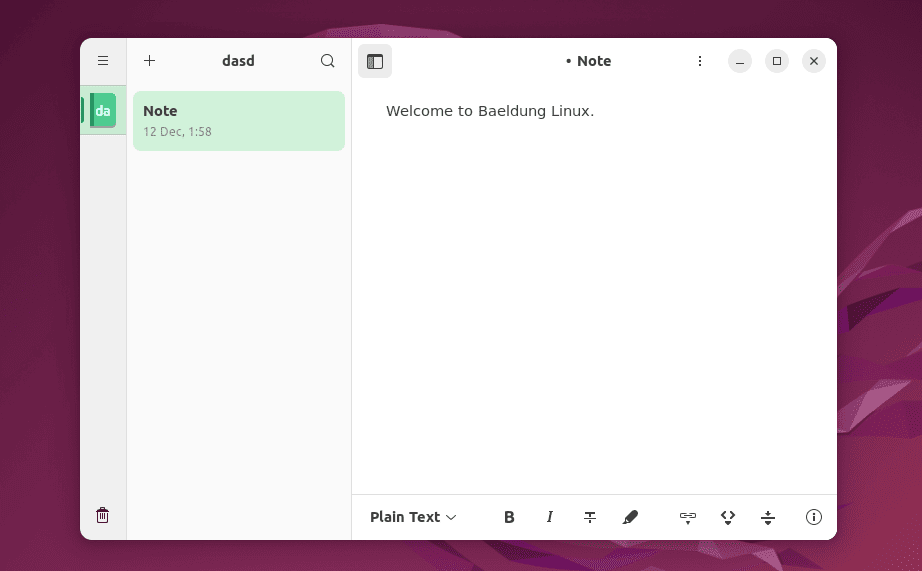
Here, to create multiple notes, we click the + icon. Furthermore, we can apply basic text formatting from the toolbar located at the bottom.
6.3. Pros
Let’s take a look at some of the pros of the Paper app:
- supports Markdown formatting
- can organize notes by color and icons
- supports basic text formatting
- features a collapsible sidebar for easy navigation
Furthermore, we can insert code and links in the notes. It also includes a dark mode for OLED devices.
6.4. Cons
Next, let’s go through the cons of the Paper app:
- no cloud syncing
- no pinning
- no checkboxes or tick-lists
Still, the Paper app comes with some more advanced features than other sticky note apps in Linux.
7. Rhinote
Rhinote can jot down quick notes or hold copied text that can be pasted elsewhere for later. In general, it’s a fairly simple Python implementation that provides virtual sticky notes for Linux.
7.1. Installation
Since the Rhinote app is available in the Debian and Ubuntu repositories, we can install it via the apt command:
$ sudo apt install rhinoteAlternatively, we can also install the Rhinote from the Ubuntu Software Center. It’s also possible to obtain the Rhinote .deb package file from the official website and install it on supported Linux distros.
7.2. Interface
Let’s open the Rhinote interface:
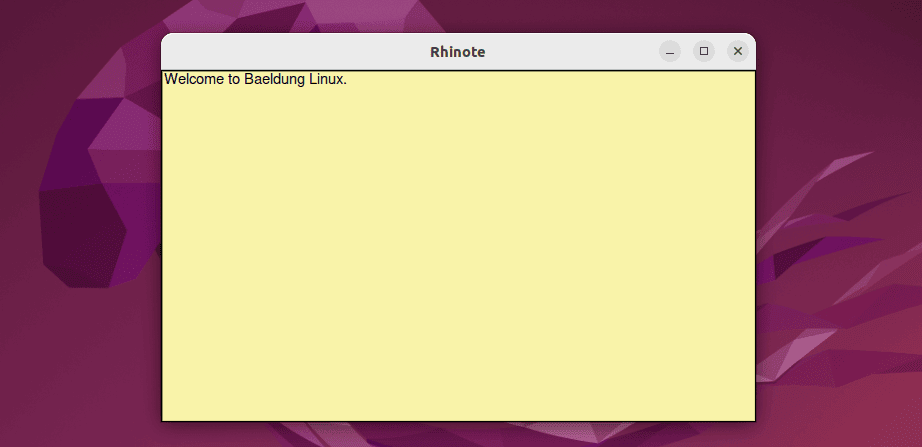
We can get further options by right-clicking on the Rhinote interface.
7.3. Pros
Let’s check several specific Rhinote pros:
- easy to move and resize notes
- notes stay visible on top of other windows
- simple interface
Overall, Rhinote comes with very basic features for creating quick notes.
7.4. Cons
Let’s explore some of the cons of the Rhinote app:
- no way to group or categorize notes
- no alarms or notifications
Furthermore, the Rhinote app doesn’t have a backup or restore option for notes. In summary, this is a fairly convenient virtual sticky notes application.
8. Conclusion
In this article, we explored various sticky note apps for Linux.
First, we started by examining Indicator Sticky Notes, a lightweight and easy-to-use sticky note app that has several features. Following that, we explored the functionalities of Xpad, KNotes, Notejot, Paper, and Rhinote. Furthermore, we discussed different features, installation methods, and the pros and cons of each.