Learn through the super-clean Baeldung Pro experience:
>> Membership and Baeldung Pro.
No ads, dark-mode and 6 months free of IntelliJ Idea Ultimate to start with.
Last updated: January 7, 2024
SQL Developer is a free-to-use IDE (Integrated Development Environment) that enables us to perform operations using SQL in Oracle databases. It makes use of the JDK (Java Development Kit) and is available on Windows, Linux, and Mac.
In this tutorial, we’ll go through the step-by-step process of installing SQL Developer on Linux.
Notably, we’re going to perform this operation on Ubuntu. However, the same process applies to other distributions as well.
In this section, we’ll see how to download the prerequisites for SQL Developer installation:
Since SQL Developer uses JDK, we also have to install the latter on the machine to successfully run the SQL Developer application.
To download JDK, we go to the official Java downloads page. Then, we need to download the package that’s appropriate for our distro. In this case, we’ll go with the jdk-21_linux-x64_bin.deb package:
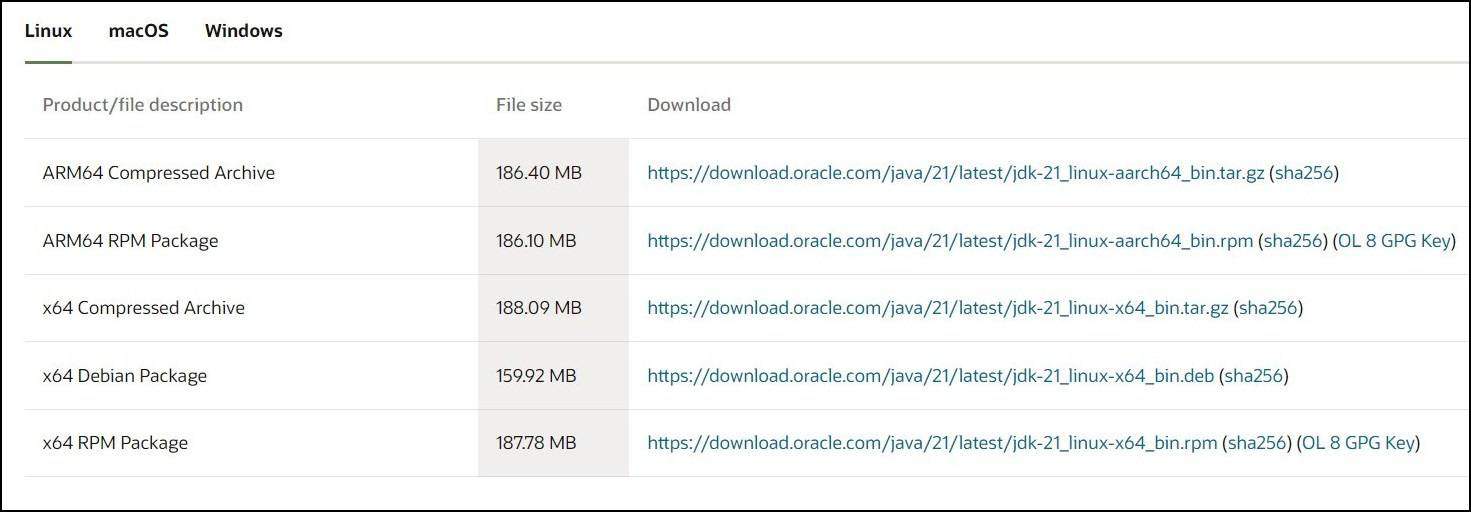
Once the download is complete, let’s go ahead and download SQL Developer on the system.
To download SQL Developer, we go to the official SQL Developer downloads page. Then, we download the package that’s supported on our distro. In this case, let’s go with the one that’s listed under Other Platforms:
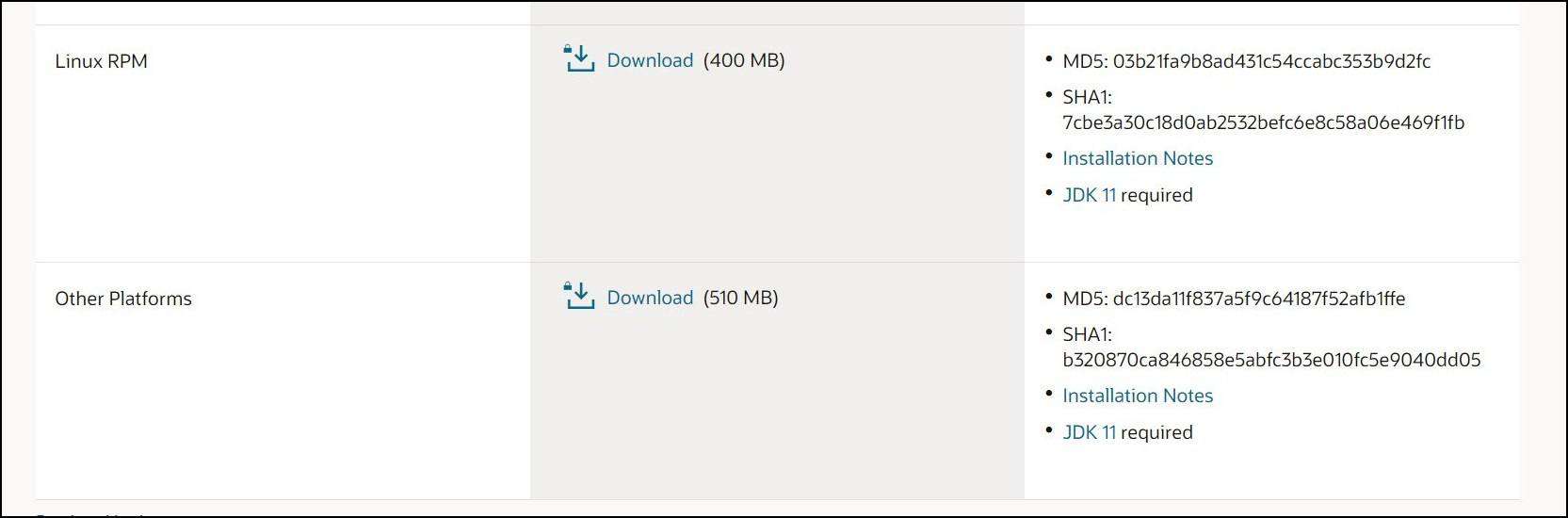
So, we’ve successfully downloaded the prerequisites and now it’s time to move on to the next section.
We’ll go through the process of installing SQL Developer on the machine. Before that, let’s install JDK on the system to ensure a smooth SQL Developer installation process.
Firstly, let’s navigate to the directory where the downloaded JDK package is stored, i.e., /usr:
$ cd /usrBefore installing JDK, let’s note the name of the package. In this case, the package name is jdk-21_linux-x64_bin.deb.
Next, let’s install JDK on the machine:
$ sudo dpkg -i jdk-21_linux-x64_bin.debThe dpkg command extracts the contents of the specified .deb package to the current directory. Then, the -i option, short for –install, installs JDK on the system.
After installing JDK, we note its path for future use. It’s usually stored in /usr/lib/jvm.
Finally, let’s see how to install SQL Developer on the same system.
We again start by navigating to the directory where the downloaded SQL Developer package is stored, i.e., /usr:
$ cd /usrAfter that, we note the package name for installation purposes, sqldeveloper-23.1.1.345.2114-no-jre.zip in this case.
Let’s now use the unzip command to extract the contents of the specified .zip package to the current directory:
$ sudo unzip sqldeveloper-23.1.1.345.2114-no-jre.zipUpon extracting, let’s go to the newly extracted directory named sqldeveloper, which contains all the components required to run SQL Developer:
$ cd sqldeveloperThe final step is to execute the sqldeveloper.sh file located in the sqldeveloper directory:
$ ./sqldeveloper.shNow, we should get a prompt asking us to enter the full path of a JDK installation. Since we already noted the same for the JDK installation on the system, we can type it in the terminal:
Default JDK not found
Type the full pathname of a JDK installation (or Ctrl-C to quit), the path will
be stored in /home/23.1.1/product.conf
/usr/lib/jvm/jdk-21-oracle-x64As we can see above, the full path is /usr/lib/jvm/jdk-21-oracle-x64 in this case.
After hitting Return, the SQL Developer application should show up on the screen.
In this article, we discussed how we can install SQL Developer on a Linux machine.
We not only went through the step-by-step SQL Developer installation process but also learned how to install JDK, a necessary component for running the SQL Developer application.