1. Introduction
PDF and Microsoft Word are two distinct file formats with different purposes. PDF is designed for viewing documents consistently across platforms, ensuring a fixed layout and preserving formatting. Thus, PDF (.pdf) files are usually most suitable for sharing, printing, and archiving. On the other hand, Word is a text processing software for creating, editing, and formatting dynamic documents. Word files (.doc, .docx) are editable, support rich text formatting, and are often used for collaborative work.
In general, PDF files are platform-independent and ideal for fixed layouts, while Word is more suitable for dynamic content and collaborative editing.
In this tutorial, we’ll learn several ways to convert PDF into a Word document in Linux.
First, we’ll examine desktop applications such as AbiWord, LibreOffice Writer, Calibre, and Okular for converting between PDF and Word documents. Lastly, we’ll discuss Web-based PDF to Word converters for convenient document conversion.
2. Desktop-Based Converters
Desktop PDF to Word converters are favored for offline access, privacy, and advanced features such as batch processing and customization. These tools offer flexibility, especially for handling sensitive documents. Additionally, they accommodate larger file sizes and seamlessly integrate with other desktop tools.
In this section, we’ll explore various desktop-based PDF to Word converting tools.
2.1. Using Abiword
To begin with, we can use AbiWord to convert a PDF file into a Word document.
AbiWord is a free and open-source word processor, known for its lightweight design and cross-platform compatibility. Moreover, it supports various document formats, including Microsoft Word.
First, we need to install AbiWord since it may not be available by default in Linux. For this purpose, we use the apt command:
$ sudo apt install abiwordOnce the installation is complete, we employ AbiWord to convert a PDF file into a Word document:
$ abiword --to=docx input.pdf -o output.docxIn the above command, we use the abiword command to convert the contents of the input.pdf file, which is a PDF document, into .docx.
Additionally, we utilize the -o option to indicate that the output should be saved in a file, with the specified filename. In our case, it’s output.docx.
Hence, this command is a concise way to utilize AbiWord’s conversion capabilities from the command line.
2.2. Using LibreOffice
Similarly, we can use LibreOffice to convert a PDF to a Word document.
LibreOffice is often included in Linux distributions by default. If it’s not available, we install the package manually:
$ sudo apt-get install libreofficeAfter the installation process is complete, let’s open a terminal and convert a PDF file into a Word file using the libreoffice command:
$ libreoffice --infilter=="writer_pdf_import" --headless \ --convert-to doc:"writer_pdf_Export" input.pdfNow, let’s understand each part of the command:
- –infilter==”writer_pdf_import” specifies the input filter to be used
- –headless runs LibreOffice in headless mode, meaning without a graphical user interface
- –convert-to doc:”writer_pdf_Export” specifies the conversion format and options. In our case, it’s set to convert the input file to a DOC format
- input.pdf is the name of the input file
Overall, this command instructs LibreOffice to run in headless mode, import a PDF file using the writer_pdf_import filter, and then convert it to a .doc file using the writer_pdf_Export filter.
2.3. Using Calibre
Alternatively, we can use Calibre to transform a PDF file into a Word document.
Calibre is free, open-source e-book management software used for organizing, converting, and managing digital e-books across different formats. Additionally, it offers features like format conversion, e-book editing, and a server for remote access, making it a comprehensive tool for e-book enthusiasts.
Since Calibre isn’t usually available by default in Linux environments, we may need to install it:
$ sudo apt install calibreAfter the installation is complete, we can use the calibre command to convert documents:
$ ebook-convert input.pdf ouput.docxLet’s break down the options:
- ebook-convert utilizes a Calibre tool to convert documents
- input.pdf specifies the input file in a PDF format
- output.docx specifies the output file in a Microsoft Word format
Therefore, the entire command instructs the ebook-convert tool to convert the content of the input.pdf file into a Microsoft Word document format output.docx.
2.4. Using Okular
Another approach to converting PDF files to Word documents uses the Okular application.
Okular is a versatile, open-source document viewer developed by the KDE community, supporting various formats like PDF and EPUB. It offers features such as annotations, text extraction, and customizable viewing options for an enhanced document viewing experience.
As Okular is rarely pre-installed on Linux, we’ll install it manually:
$ sudo apt-get install okularOnce the installation is complete, we can launch the Okular application by clicking the Activities panel. Then, we type Okular in the search bar and press the Return key. Next, we click the Open Document button to import a PDF file:
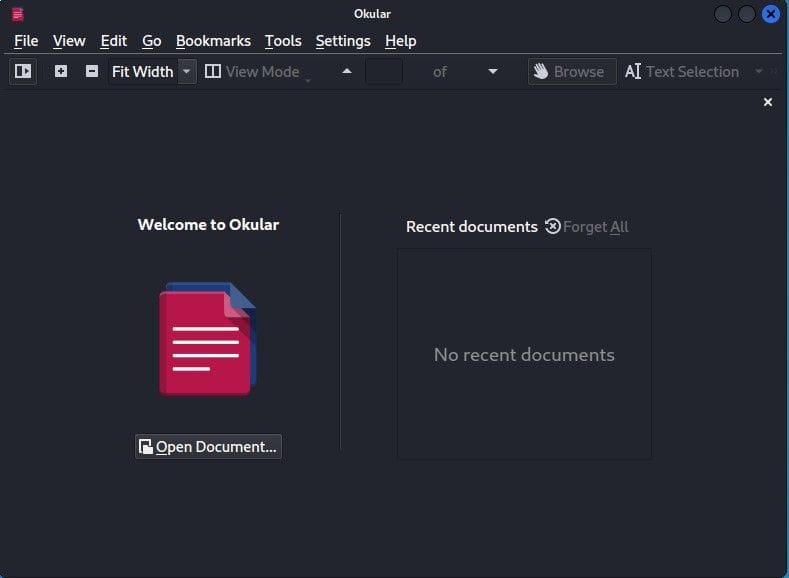
After clicking on the Open Document button, a file picker appears. From there, we select a PDF document that we want to convert into the Word format:
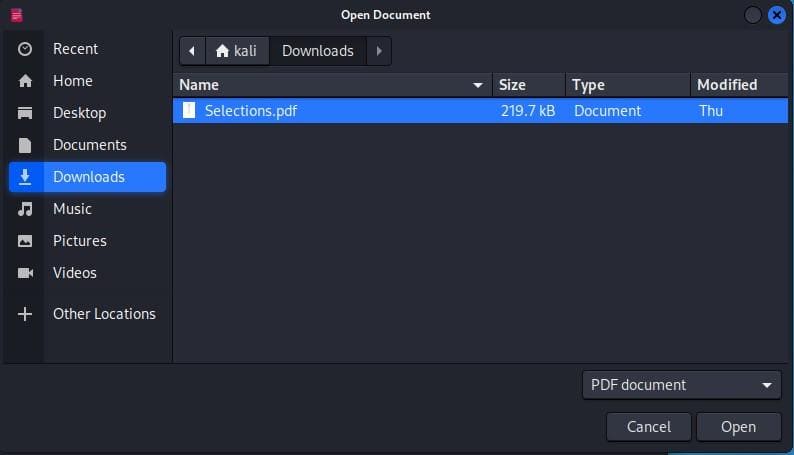
Moreover, when the file is selected, it appears in the Okular application:
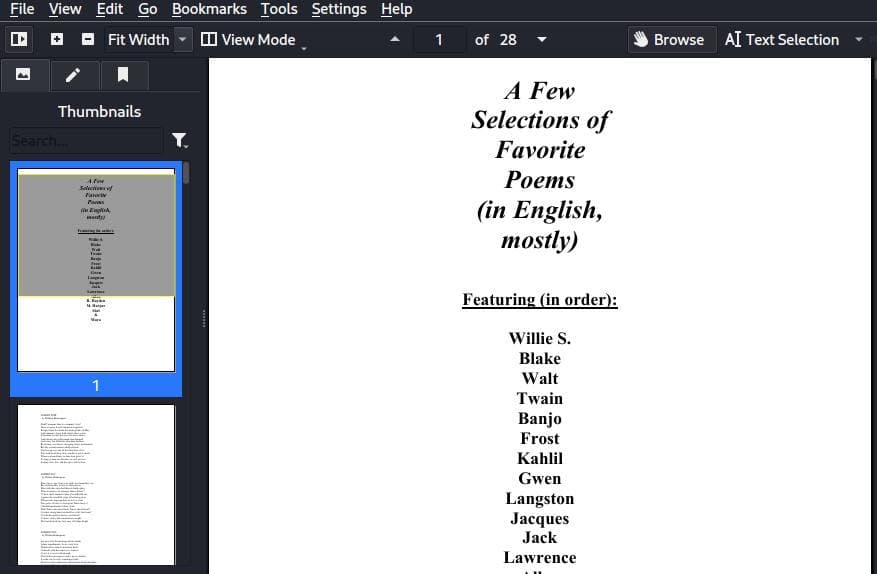
Next, we navigate to the menu bar and click the File option:
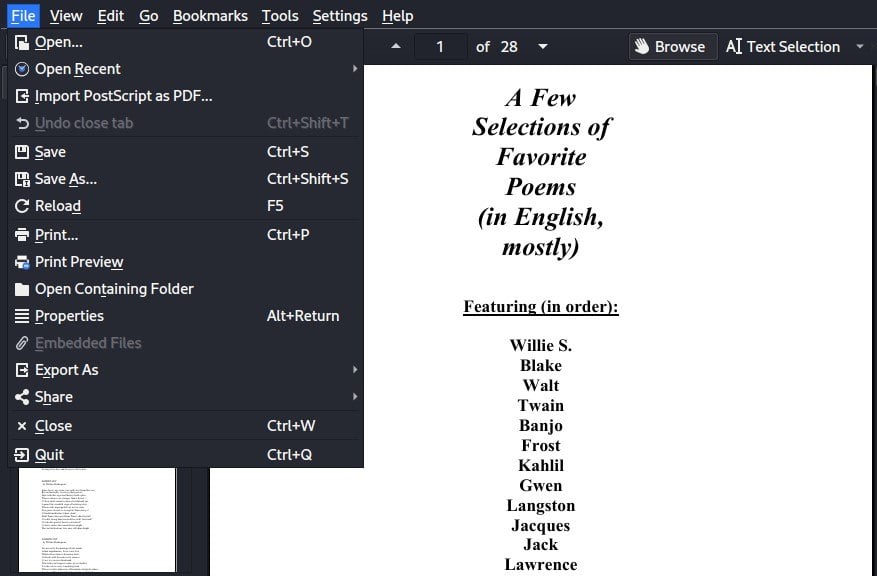
From the File menu, we select the Save As option. Then, we change the file extension from .pdf to .doc:
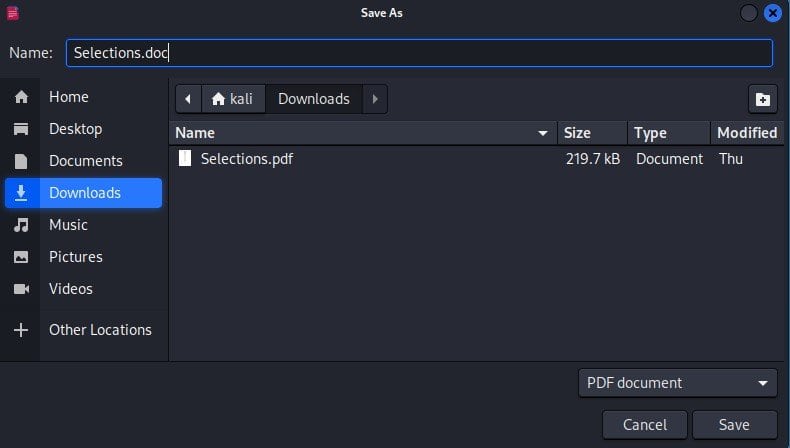
Notably, no changes are made in the original file and a duplicate file is created and saved as a .doc format.
3. Web-Based PDF to Word Converter
Another method to convert PDF to Word documents is by using online available converters. In this section, we’ll cover some converters available online.
3.1. Using SmallPDF
SmallPDF is a website that offers various online tools for working with PDF files, providing features such as compression, conversion, editing, and more.
We can use SmallPDF by visiting its official website.
After opening the website, we navigate to the menu bar and from there click the Tools option:
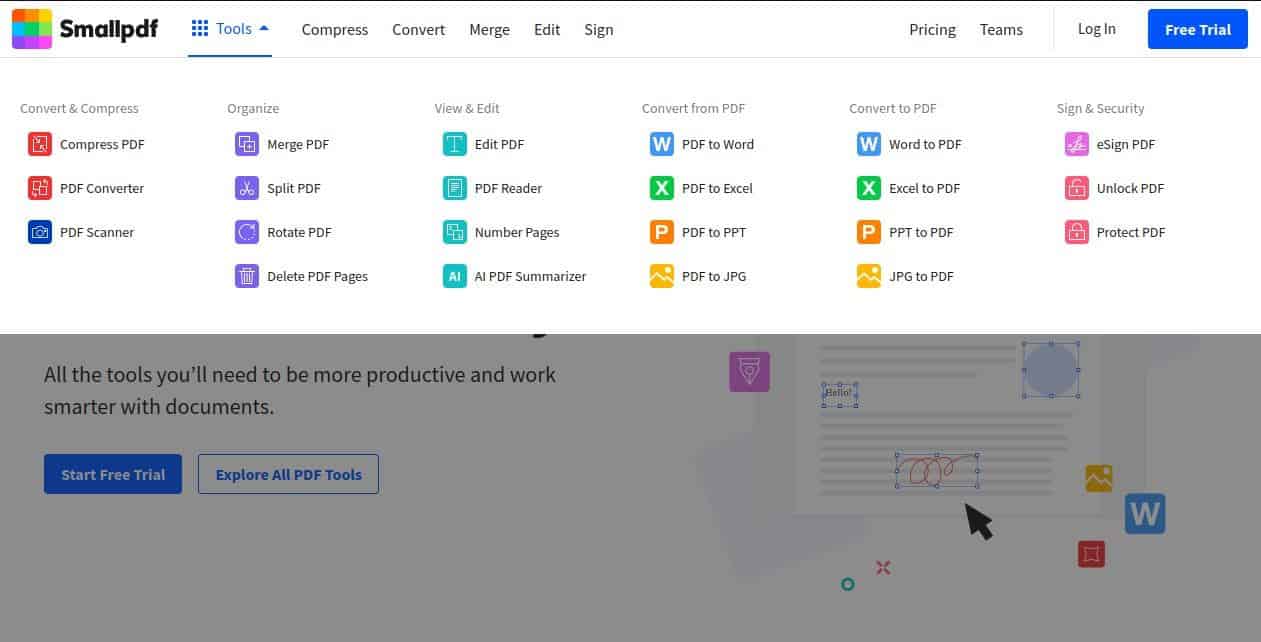
We choose the PDF to Word option under Convert from PDF tab. Once we click that option, we get the main page for the converter:
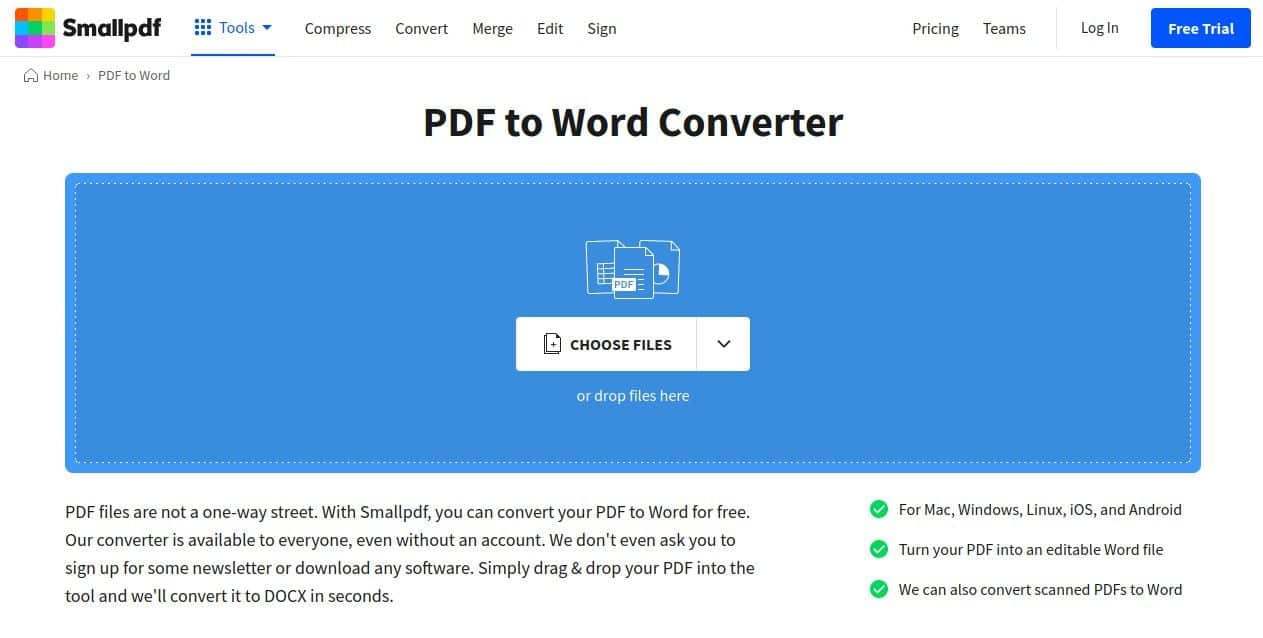
From the above interface, we click Choose Files to upload a PDF document. After uploading the file, it’s automatically converted into a Word format.
3.2. Using Nitro
Similarly, we can use Nitro to convert a PDF into a Word document.
The Nitro website serves as the online platform for Nitro PDF, a software company providing tools for the creation, editing, conversion, and collaboration around PDF documents.
Now, let’s open the Nitro PDF to Word converter:
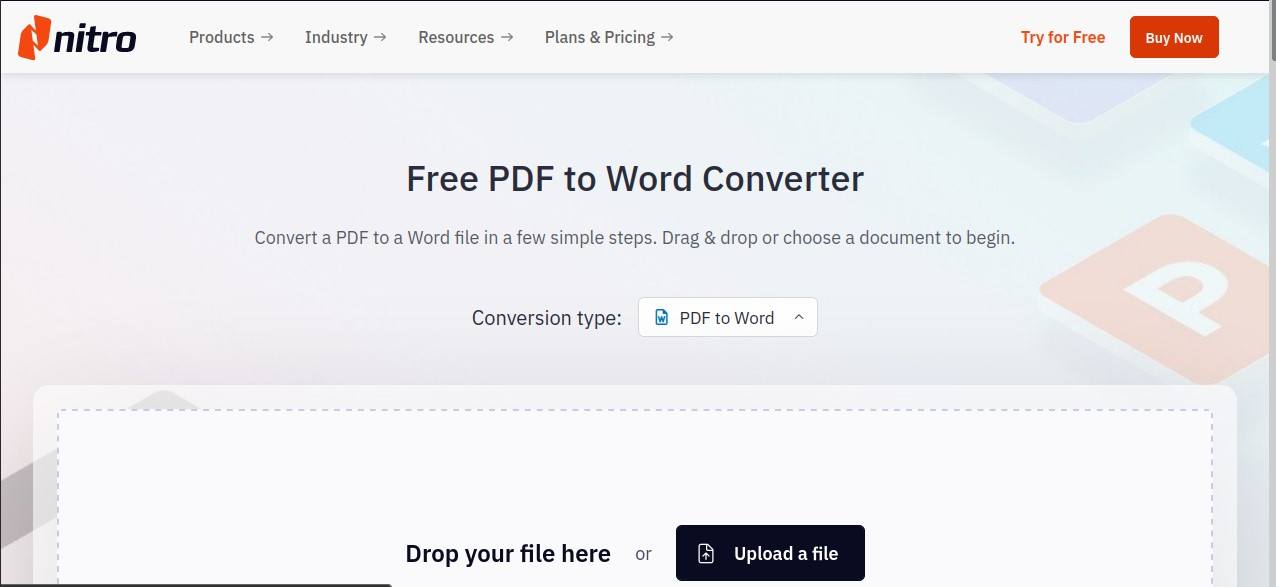
Next, we upload a file by clicking the Upload a file button. After clicking on that button, we get a filer picker, and from there we can select the PDF file that we want to convert into a Word file:
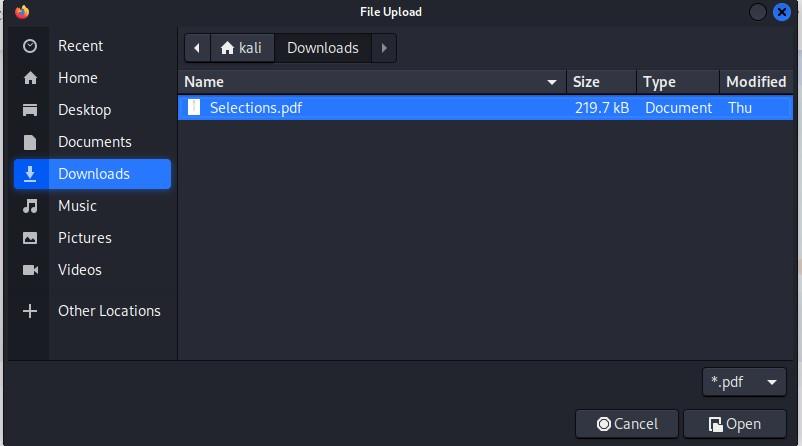
However, we can also use the drag-and-drop option to upload files on the website.
Once we upload the file, Nitro automatically converts it into a Word format:
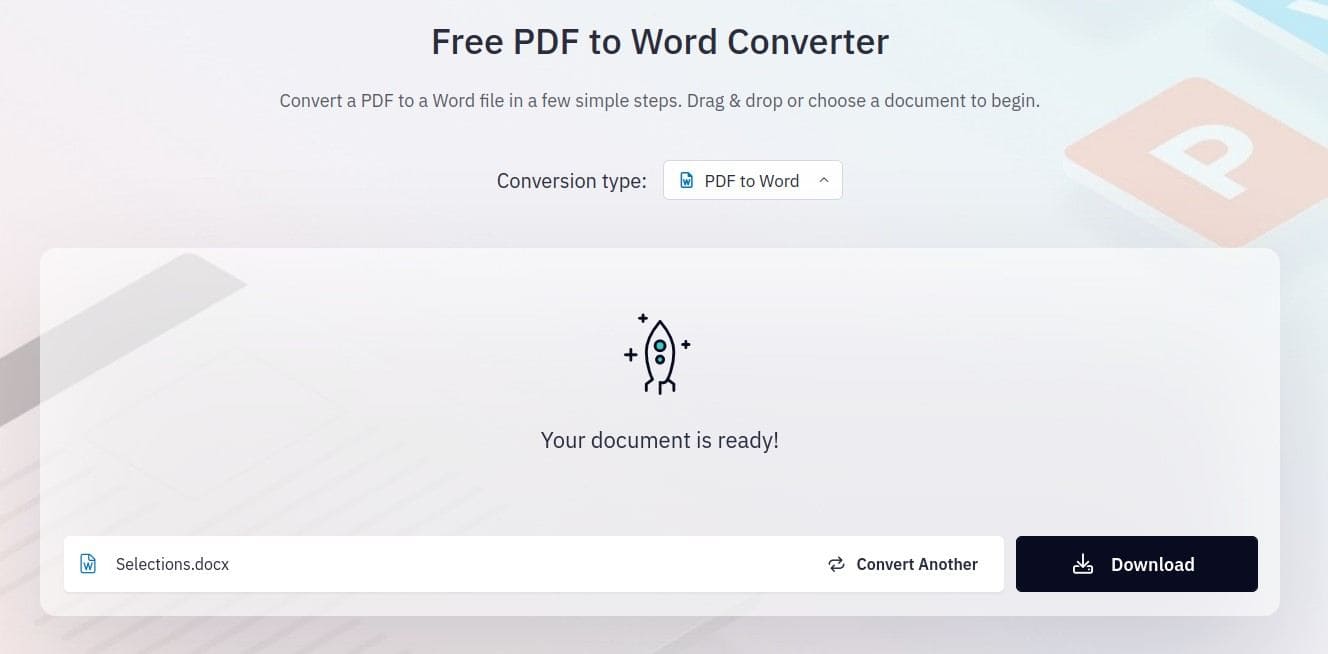
After the conversion, we can download it via the Download button.
3.3. Using Adobe PDF to Word
Likewise, we can use the online Adobe PDF to Word converter for document format conversion.
Let’s open Adobe PDF to Word in a browser:
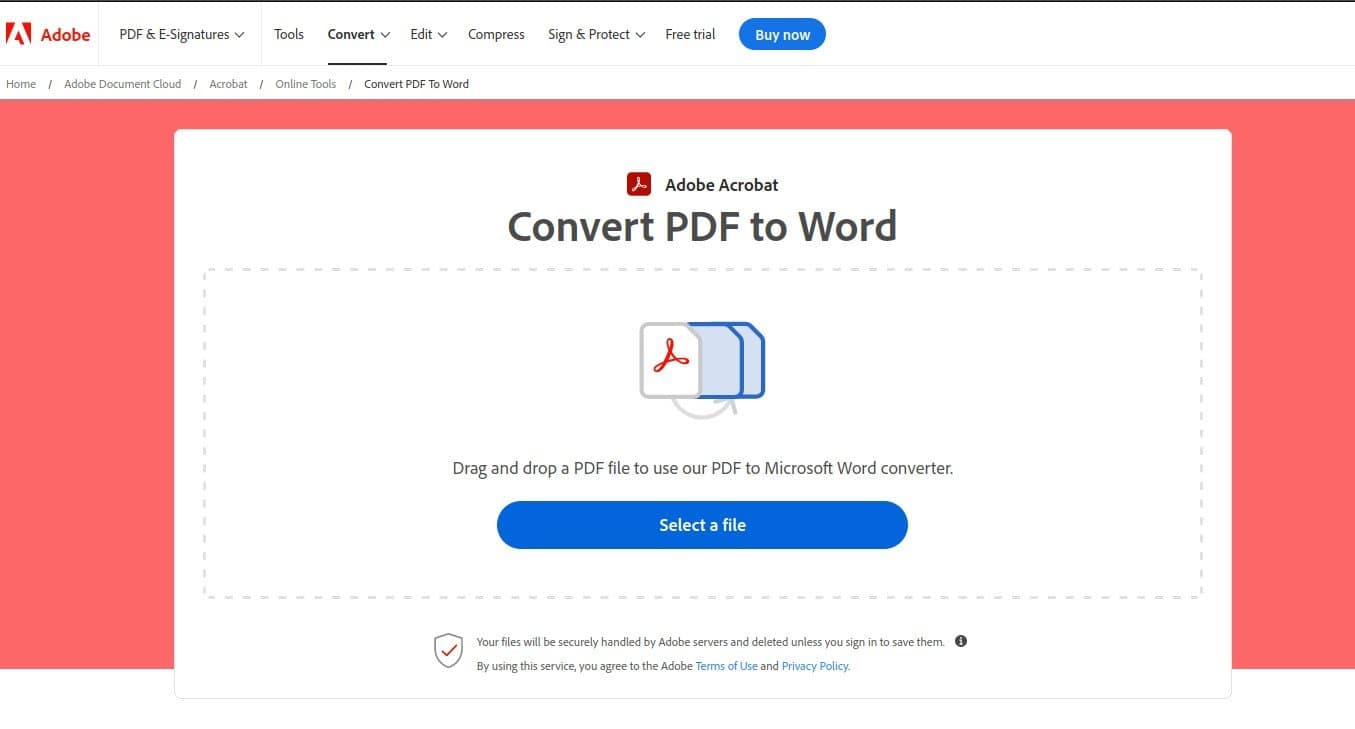
Next, we click the Select a file button to upload a PDF file for conversion, and pick the desired PDF file:
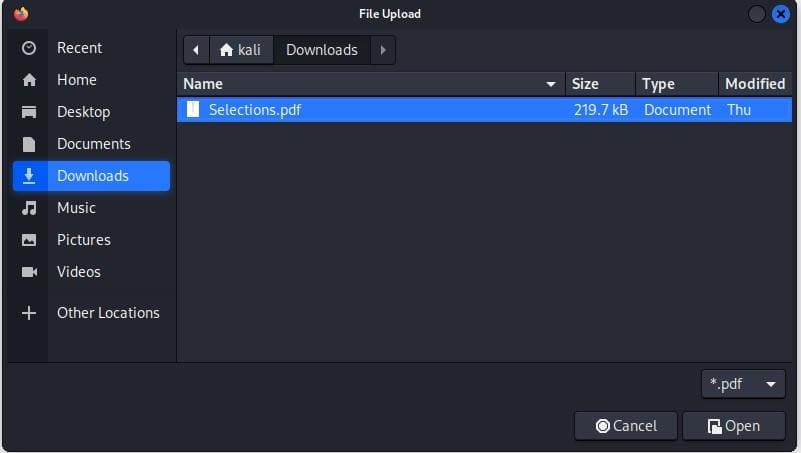
Adobe PDF to Word automatically converts the file as soon as we upload it:
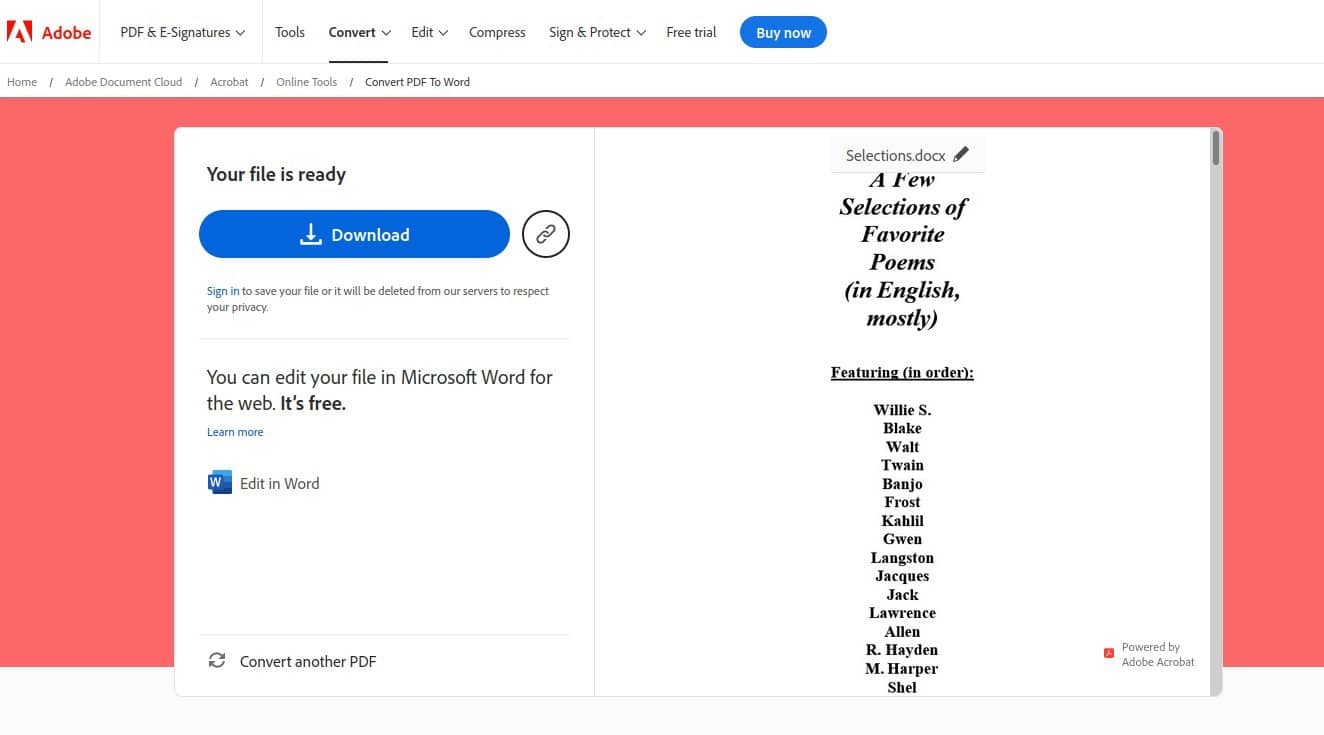
After the conversion is complete, we can download the Word file and start working on it.
4. Conclusion
In that article, we learned several ways to convert a PDF into a Word document in Linux.
Initially, we examined desktop applications like AbiWord, LibreOffice, Calibre, and Okular for converting PDFs to Word documents. Finally, we discussed Web-based PDF to Word converters to facilitate convenient document conversion.
