1. Introduction
GTK is a set of libraries for creating graphical user interfaces primarily used on Linux and Unix-like systems. Additionally, themes are collections of styles that determine the visual aspects of GTK-based applications and offer user customization options. Further, users can install and manage themes on Linux for a tailored desktop experience.
In this tutorial, we’ll discuss installing GTK themes on Linux, particularly focusing on GNOME.
First, we’ll explore how to download and install theme files in various ways, such as using zipped theme files, PPAs (Personal Package Archives), and the Synaptic package manager. After that, we’ll discuss GNOME Tweaks, a very popular desktop management tool to apply the installed themes on Linux.
2. Downloading and Installing Themes
To begin with, we’ll go over techniques and applications for getting and installing themes.
2.1. Using Archived Files
One approach to installing and applying themes on Linux-based systems is using the archived theme files.
The archived theme files are available in the .zip or .tar formats.
To download a theme file, let’s start by opening the Gnome Look website:
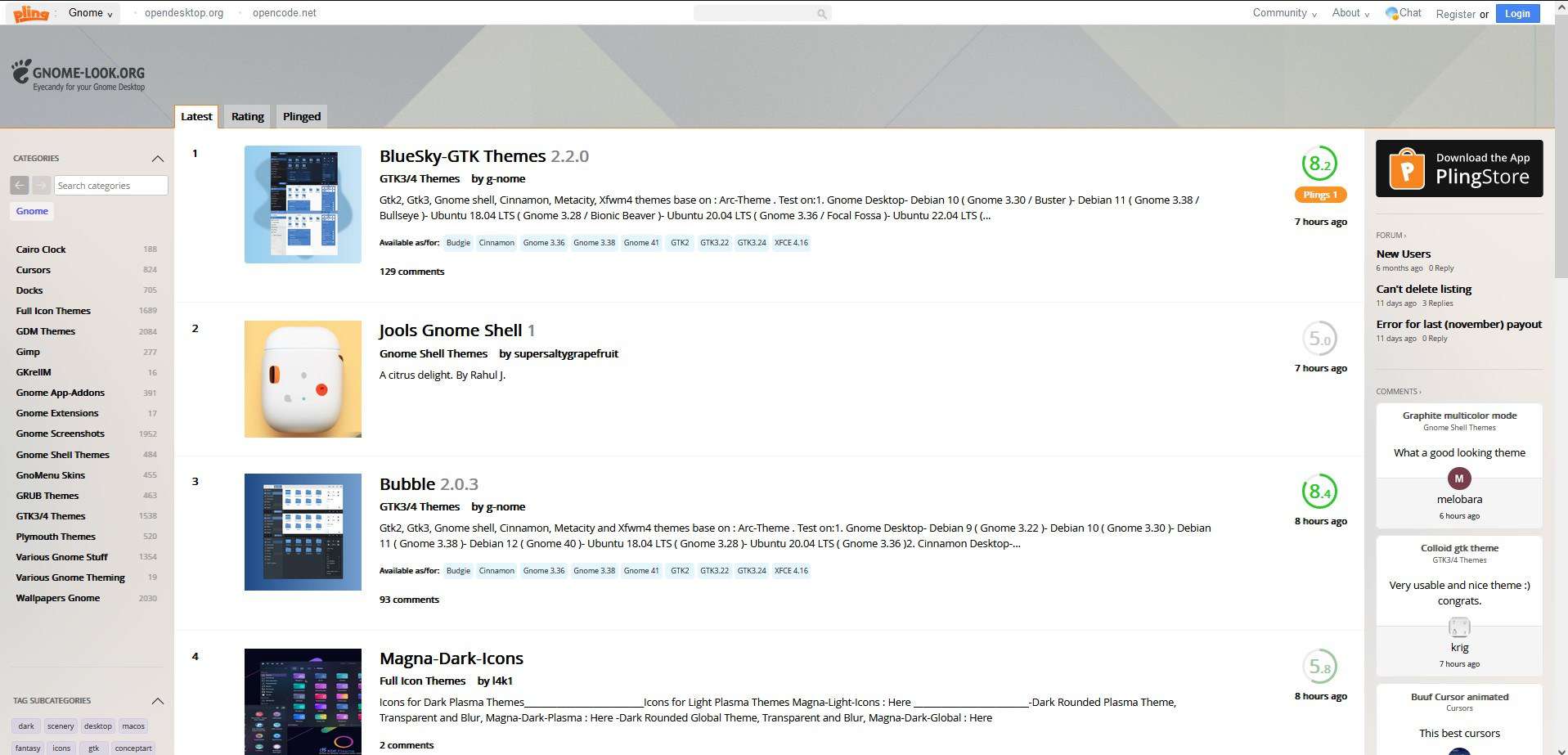
Next, we search for a theme or we can simply install any available theme on the website. There are various light and dark themes available on this site.
For this tutorial, we’ll install the Ant theme.
To install the Ant theme, we first go to the Files tab:
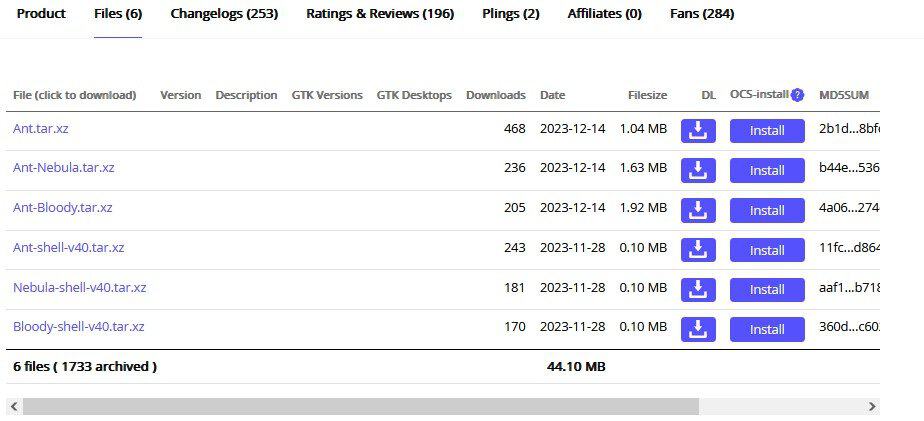
In the Files tab, we can see there are various variants of a file. Although these variants closely resemble each other, they differ slightly in appearance. Here, we download the Ant.tar.xz file by clicking the download icon.
Upon completion of the download, there’s an extra step we need to take care of. We navigate to the Home directory and press Ctrl + H. After pressing this combination, all the hidden files and directories appear on our system. From there, we search for the .theme directory.
If a .theme directory isn’t available by default in the system, we can create it using the mkdir command:
$ mkdir ~/.themesOnce the directory is created, we extract the downloaded theme file using the tar command:
$ tar xvf Ant.tar.xzNext, we copy the extracted directory to .themes in Home using mv:
$ mv Ant/ ~/.themesAfter the theme is copied in .themes, we can easily set it up using GNOME Tweaks.
2.2. Using PPA
Similarly, we can use a PPA to install GTK themes on Linux.
PPA is a repository type for software packages used primarily in Debian-based Linux distributions like Ubuntu. In particular, it helps distribute software, updates, themes, and specialized packages. However, users should be cautious and only choose PPAs from trusted sources to maintain system stability and security.
For this tutorial, let’s proceed with the installation of the Shimmer Project Daily theme.
To begin with, we add the Shimmer Project Daily repository to the APT package manager:
$ sudo add-apt-repository ppa:shimmerproject/dailyAfter that, we update the repository information using the update command with apt-get:
$ sudo apt-get updateNext, we wait for the system to get the list of available packages from the new PPA.
At this point, we can install shimmer-themes:
$ sudo apt install shimmer-themesshimmer-themes offer the Shimmer Project’s GTK 2 and 3 themes like Albatross, Blackbird, Bluebird, Greybird, Numix, and Orion.
Notably, it’s important to verify the credibility of each theme we install using PPA to ensure the safety and security of our system.
2.3. Using the Synaptic Package Manager
Another approach to installing themes on Linux is to use the Synaptic package manager.
Considering that Synaptic might not be included by default in Ubuntu, we can use the apt utility to install it:
$ sudo apt install synapticOnce the installation is complete, we can access the Synaptic application by clicking the Activities panel. Subsequently, we type Synaptic Package Manager in the search bar and press the Return key:
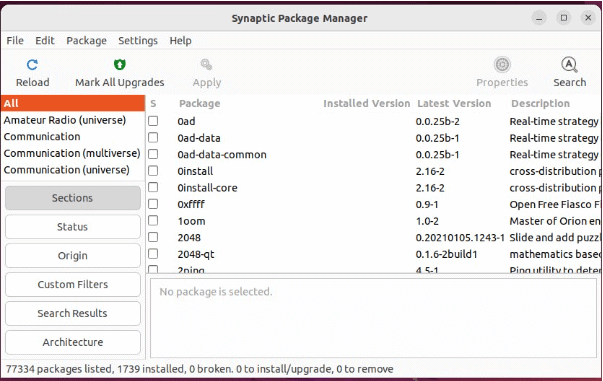
Next, we click Search Results and search for the Numix theme:
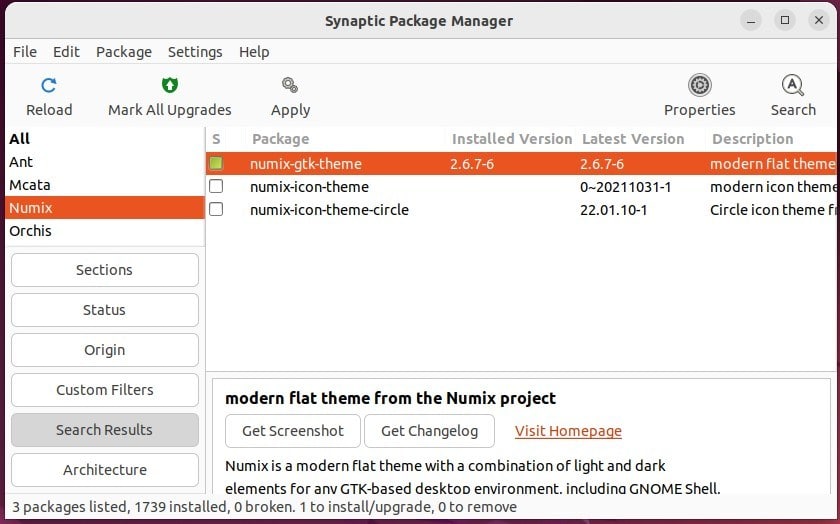
After that, we choose the required packages related to our theme of choice and click Apply. Once we click this button, the selected packages are added to Synaptic.
At this point, we should be able to apply any of the themes we acquired using another GNOME tool.
3. Applying Themes Using GNOME Tweaks
Once we’ve downloaded a theme, we can apply it using GNOME Tweaks.
GNOME Tweaks is a tool for Linux users on the GNOME desktop environment. In summary, it supports various theme features, such as customization of themes, window settings, and startup applications, providing a user-friendly way to personalize the GNOME desktop.
3.1. Installing GNOME Tweaks
Since it may not be available by default, we install GNOME Tweaks using the apt utility.
$ sudo apt-get install gnome-tweaksOnce the installation is complete, we can access the application from the Activities or Application panel.
3.2. Set up Themes Using GNOME Tweaks
Let’s open the GNOME Tweaks application by clicking the Activities panel. Next, we type Tweaks in the search bar and hit the Return key:
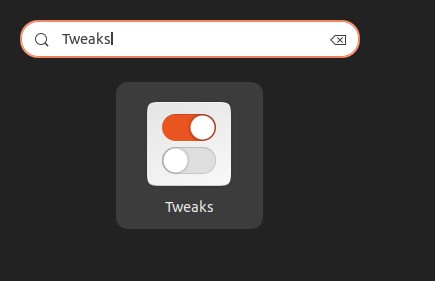
After that, we click on the app icon to open GNOME Tweaks:
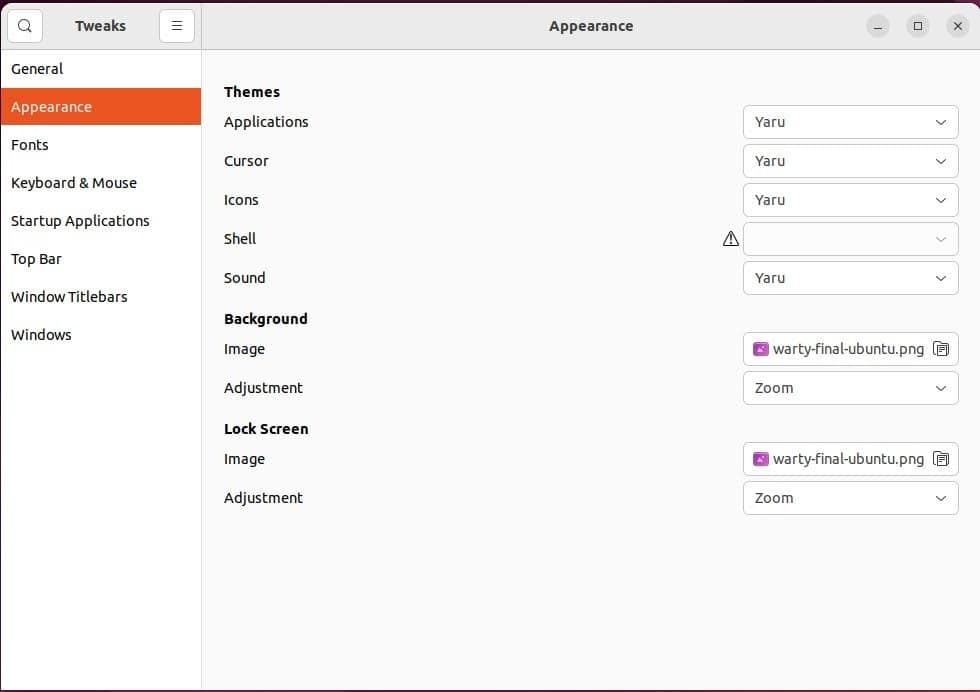
Now, from the various drop-down menus under Themes, we can apply the downloaded and installed themes to different components.
Notably, GNOME Tweaks not only displays the themes that we’ve downloaded as archived files but also displays the themes that we downloaded using PPAs and Synaptic.
5. Conclusion
In this article, we explored several ways for installing GTK themes on Linux.
Initially, we examined the PPA method for installing GTK themes on Linux, followed by Synaptic Package Manager, another desktop management tool. Subsequently, we discussed GNOME Tweaks, a widely utilized desktop management tool, for applying the themes we acquired.
