1. Overview
Sometimes, it’s more convenient to provide a quick visual summary of a video without actually playing it. First, it allows users to quickly skim through the content of a video without having to play it in its entirety, thus saving time. This can be particularly useful when dealing with long videos or searching for specific scenes or moments.
In this tutorial, we’ll discuss a couple of methods to generate a gallery of thumbnails from a video. In the first method, we’ll use FFmpeg and ImageMagick for that purpose. Next, we’ll cover the alternative Video Contact Sheet tool for a more streamlined approach to this problem.
2. Creating a Thumbnails Gallery of a Video
In this section, we’ll focus on a more manual approach because we’ll be using two different tools. First, we’ll use FFmpeg to extract the images from a video in a PNG format and ImageMagick to stitch them together.
We’ll need to have FFmpeg and ImageMagick installed on our system.
2.1. Extracting Frames Using a Variable Framerate
FFmpeg is a powerful command-line tool for manipulating videos and multimedia files. It provides features such as video conversion, extraction, and editing.
Usually, we run ffmpeg in a terminal. So, let’s open up a terminal and extract the images from a video:
$ ffmpeg -i HowLinuxIsBuilt.mp4 -vf "select='eq(mod(n,15),0),scale=-1:120'" -vsync vfr output_%03d.pngLet’s take a closer look at what happens in this command:
- -i specifies the input video that we’ll process
- HowLinuxIsBuilt.mp4 is the argument to -i
- -vf specifies the video filter to apply
- select=’eq(mod(n,15),0)’ specifies a video filter that selects frames based on a condition
- eq(mod(n,15),0) selects frames whose frame number “n” is evenly divisible by 15
- scale=-1:120 resizes the frames to 120 pixels in height, and the width is set to maintain the aspect ratio
- -vsync vfr sets the video sync method to a variable frame rate to ensure that the output frames retain their original timestamp
- output_%03d.png is the filename pattern for the extract frames, where %03d is a placeholder for a sequential number with three digits
FFmpeg uses a constant frame rate (CFR) sync method. So, it assumes that an input video has a fixed frame rate. However, that’s not always the case because some videos may have varying frame rates, where certain frames are held longer or shorter.
In addition, the video filter condition will extract a frame every 15 seconds. So, we can modify the interval by adjusting the number inside mod(n,15).
Once we run the command, we should see a list of PNG images in our output directory:
$ ls -l | head
total 23536
-rw-r--r--@ 1 himhaidar wheel 10820377 Jan 11 2021 HowLinuxIsBuilt.mp4
-rw-r--r--@ 1 himhaidar wheel 21140 Jun 13 01:33 capture-01.png
-rw-r--r-- 1 himhaidar wheel 21156 Jun 13 01:33 capture-02.png
-rw-r--r--@ 1 himhaidar wheel 40502 Jun 13 01:33 capture-03.png
-rw-r--r-- 1 himhaidar wheel 29464 Jun 13 01:33 capture-04.png
-rw-r--r-- 1 himhaidar wheel 38998 Jun 13 01:33 capture-05.png
-rw-r--r-- 1 himhaidar wheel 29190 Jun 13 01:33 capture-06.png
-rw-r--r--@ 1 himhaidar wheel 69475 Jun 13 01:33 capture-07.png
-rw-r--r-- 1 himhaidar wheel 18985 Jun 13 01:33 capture-08.png2.2. Extracting Frames Using a Constant Framerate
Alternatively, we can achieve the same result by specifying the frame rate explicitly:
$ ffmpeg -i HowLinuxIsBuilt.mp4 -r 1/15 -vf scale=-1:120 -vcodec png capture-%002d.pngLet’s break this down:
- -r sets the frame rate for the output
- 1/15 for -r will extract 1 image every 15 seconds
- -vcodec png will save each frame as a PNG image
The first command performs the operation faster than this one. So, that one is more suitable for extracting a larger set of images. Nonetheless, both approaches are sound if we have videos shorter in length.
2.3. Adding Timestamps to the Images
By default, FFmpeg will not put timestamps in the images. So, if our use case requires timestamps, we could specify a filter to draw text with custom properties:
$ ffmpeg -i HowLinuxIsBuilt.mp4 -r 1/15 -vf "drawtext=fontfile=/Users/himhaidar/Library/Fonts/OpenSans-Semibold.ttf:timecode='00\\:00\\:00\\:00':r=30:fontcolor=white:fontsize=92:x=20:y=20:box=1:[email protected], scale=-1:120" -vcodec png capture-%002d.pngLet’s break down the drawtext filter:
- drawtext allows us to add text overlays to video frames with custom styling
- fontfile specifies the font file to be used for the text
- timecode sets the starting timecode for the video to 00:00:00:00
- fontcolor sets the color of the font
- fontsize sets the font size in pixels
- x and y position the timestamp text at (20, 20) coordinates
- box, boxcolor, and black add a transparent background for the timestamp text
Once we run this, our thumbnail image will look like this:
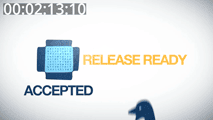
Now, we’re ready to make a thumbnail gallery out of the images.
2.4. Generating the Gallery With ImageMagick
ImageMagick is a software suite for manipulating images. It provides a wide range of features and functions for tasks such as resizing, cropping, converting formats, adding effects, and creating image compositions.
With a set of PNG images from the previous section, we can now stitch them together using the montage tool:
$ montage -title "How Linux Is Built" -tile x4 -geometry +10+10 *.png gallery.pngLet’s break this down:
- montage is used for creating composite images or image galleries
- -tile x10 indicates the number of columns in the grid, which is 10
- -geometry specifies the horizontal and vertical spacing between the images
- +10+10 determines 10 pixels for horizontal spacing and 10 pixels for vertical spacing
- *.png is the wildcard that matches all the PNG images in the directory
- gallery.png is our output file name for the final image
Let’s see the final image:
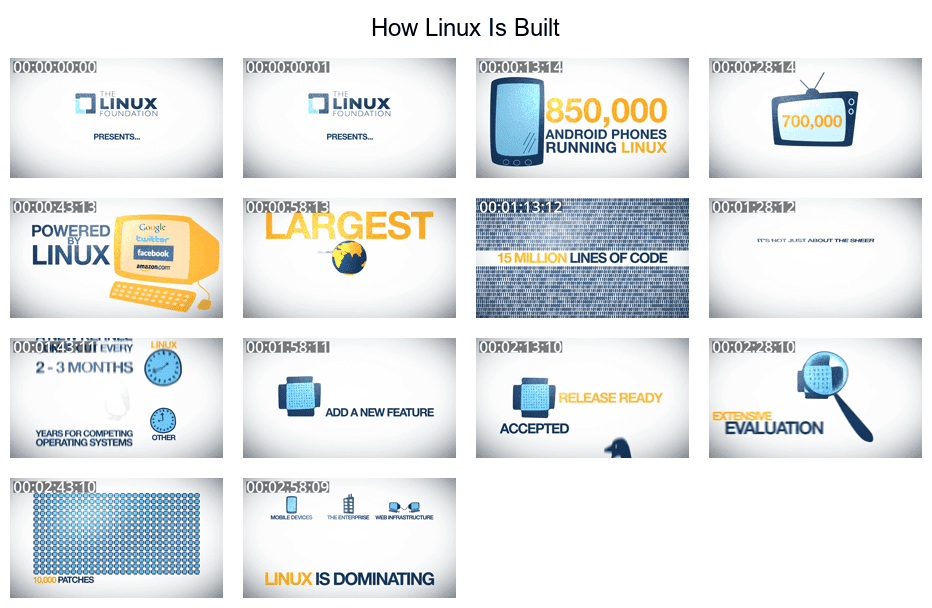
2.5. Putting It All Together
We can automate the process of creating a thumbnail gallery from a video by combining the previous steps. The script takes a video file as an argument, performs necessary checks, and spits out a gallery image:
#!/bin/bash
if ! command -v ffmpeg &> /dev/null || ! command -v montage &> /dev/null; then
echo "This script requires FFmpeg and ImageMagick"
exit 1
fi
if [ -z "$1" ] || [ -z "$2" ]; then
echo "Usage: $0 <video_file> <gallery_title>"
exit 1
fi
video_file="$1"
gallery_title="$2"
temp_dir=$(mktemp -d)
font_file="$HOME/.local/share/fonts/OpenSans-Semibold.ttf"
ffmpeg -i "$video_file" -r 1/15 -vf "drawtext=fontfile=$font_file:timecode='00\\:00\\:00\\:00':r=30:fontcolor=white:fontsize=92:x=20:y=20:box=1:[email protected], scale=-1:120" -vcodec png "$temp_dir/capture-%002d.png" || exit 1
montage -title "$gallery_title" -tile x4 -geometry +10+10 "$temp_dir"/*.png "${video_file}.png" || exit 1
rm -rf "$temp_dir"Now, we can save this script, make it executable, and use it:
$ thumbs_gen.sh ~/Videos/screencast.mp4 "Installing Docker on Linux"3. Alternative: Video Contact Sheet
Video Contact Sheet (VCS) is a helper shell script that can generate a thumbnail gallery of a video. Its only dependency is FFmpeg. We can install it from its official website.
Once installed, we can generate the contact sheet (thumbnails gallery) of a video with different options:
$ vcs HowLinuxIsBuilt.mp4 -U0 -i 15s -c 3 -H 200 -a 300/200 -o gallery.jpgLet’s break this down:
- vcs is followed by the input filename, which is HowLinuxIsBuilt.mp4
- -U0 specifies that there should be no names in the footer of the image
- -i signifies the time interval to capture an image, which is every 15 seconds in this case
- -c indicates the number of columns in the contact sheet, which is 3 in this case
- -H sets the height of the images, which is 200 pixels in this case
- -a sets the aspect ratio of the images in the contact sheet, which is 300/200
- -o specifies the output filename for the generated contact sheet
Now, let’s see the contact sheet we’ve generated for the input video:
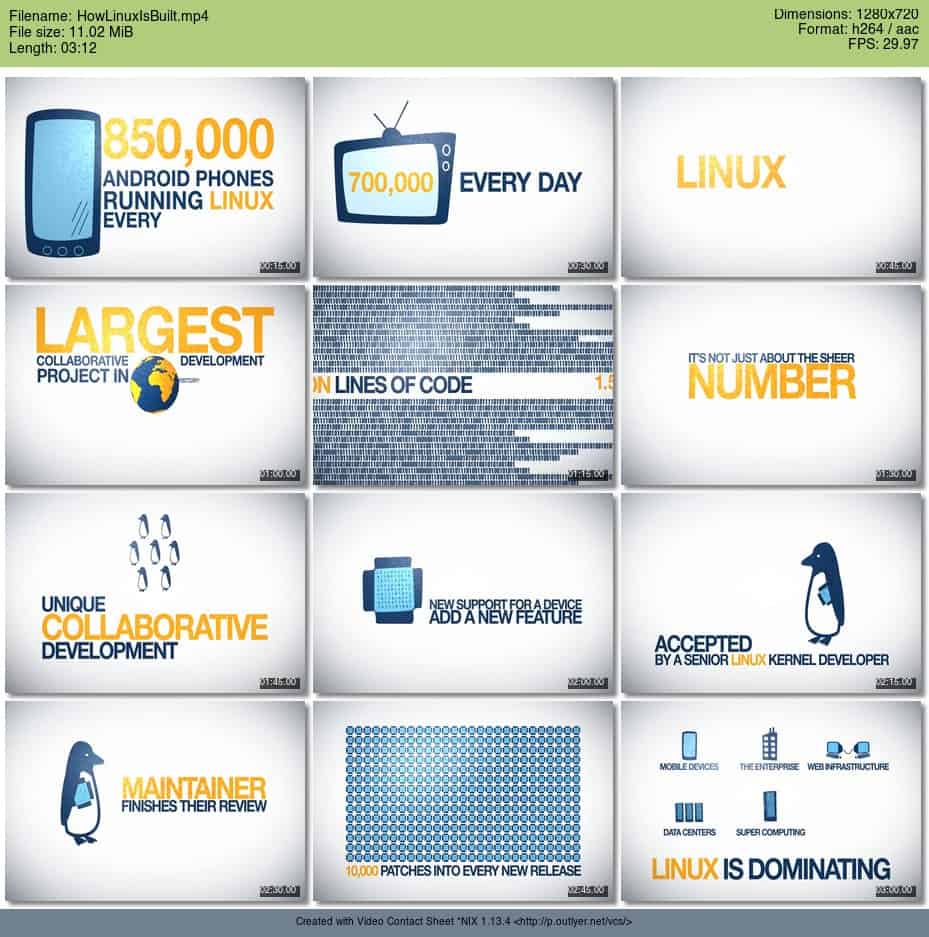
4. Conclusion
In this article, we saw how easy it is to generate a thumbnails gallery of a video. For that purpose, we used FFmpeg and ImageMagick.
Moreover, we also used the VCS utility to automatically generate a contact sheet for a given video.
d