Learn through the super-clean Baeldung Pro experience:
>> Membership and Baeldung Pro.
No ads, dark-mode and 6 months free of IntelliJ Idea Ultimate to start with.
Last updated: March 18, 2024
Firefox Developer Edition is a special version of the Mozilla Firefox browser designed for web developers. It contains powerful features to help developers build and debug web applications.
In this tutorial, we go through the steps to set up this browser in Linux.
Before we proceed, we need to ensure that we have administrative privileges to install the software. Also, we should establish a stable internet connection to download the Firefox Developer Edition package.
Now, let’s open our web browser of choice and navigate to the official Firefox Developer Edition download page:
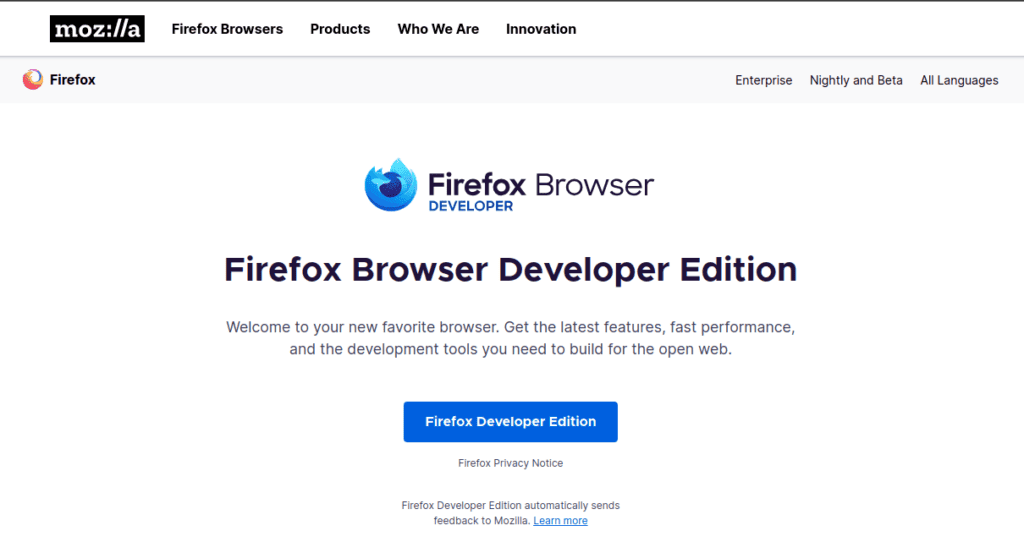
While on this page, we’ll click the Firefox Developer Edition button to download the necessary tar file.
Next, let’s open our terminal and navigate to the Downloads directory to extract the downloaded archive. In particular, we’ll work with the tar command to extract the files from the tarball:
$ sudo tar xjf firefox-121.0b7.tar.bz2After the extraction, we get the firefox directory. However, we’ll have to utilize the mv command and move this directory from the Downloads directory to a different location:
$ sudo mv firefox /opt/firefox-developer-editionAbove, we move the extracted firefox directory to the /opt directory to make it accessible system-wide. To clarify, the /opt directory is a standard location for storing third-party applications in Linux.
In this section, we need to use the ln command to create a symbolic link. To explain, this link will allow us to launch Firefox Developer Edition from the terminal:
$ sudo ln -s /opt/firefox-developer-edition/firefox /usr/local/bin/firefox-developer-editionNow, launching Firefox Developer Edition is easy:
$ firefox-developer-editionAt this time, we’re able to open Firefox Developer Edition by simply typing firefox-developer-edition in the terminal.
A desktop entry file is a file that determines how an application should appear in desktop menus and application launchers. Therefore, we’ll create a desktop entry file so that we’re able to launch Firefox Developer Edition from our desktop environment:
$ nano ~/.local/share/applications/firefox-developer-edition.desktopOnce the nano text editor opens the file, let’s paste:
[Desktop Entry]
Name=Firefox Developer Edition
Exec=/opt/firefox-developer-edition/firefox
Icon=/opt/firefox-developer-edition/browser/chrome/icons/default/default128.png
Type=Application
Categories=Network;WebBrowser;
Note that if the firefox-developer-edition.desktop file doesn’t exist, then nano creates it for us. This happens as soon as we press Ctrl + X, Y, and then Enter to save our changes. Equally important, we store this file in the ~/.local/share/applications directory since it’s where desktop entries for applications are stored.
Finally, let’s confirm that our desktop entry file works fine:
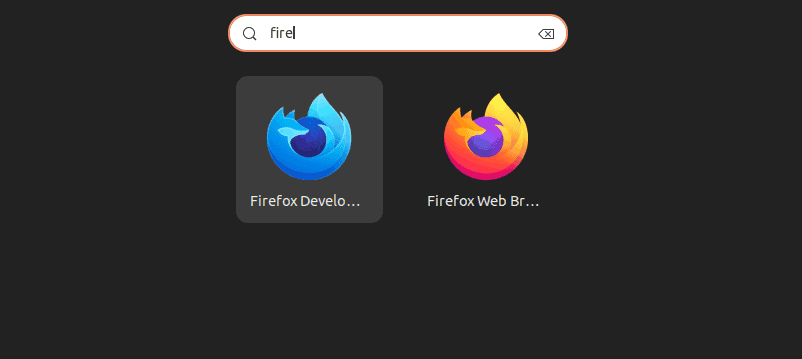
At this point, Firefox Developer Edition now appears in the Linux application menu.
In this article, we discussed how to easily install Firefox Developer Edition in Linux. Now, we can enjoy the many developer-friendly tools this browser provides to streamline our workflow.