1. Overview
The Linux terminal is a powerful tool for users who prefer a command-line interface. It provides a straightforward way to interact with the system, execute commands, and manage files. Although the terminal’s default settings are functional, customizing the appearance can enhance the user experience. One popular customization is changing the terminal transparency, giving users the ability to see through the terminal window.
In this tutorial, we’ll explore how we can change terminal transparency in the Linux operating system.
2. Using Terminal Preferences
Many Linux desktop environments come with pre-installed terminal emulators that allow users to customize the appearance, including transparency.
Firstly, let’s begin with launching the terminal. We can use the combination of CTRL + ALT + T or use the GUI (Graphical User Interface) to launch the terminal. In this case, we’ll be using Ubuntu as the primary operating system.
Once we launch the terminal, we navigate to the terminal menu and choose the Preferences option:
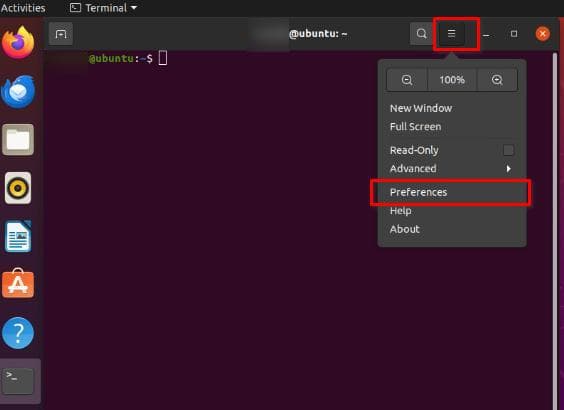
Then, as we open the Preferences option, we’ll find the profile section on the left. It’s necessary to make a profile and give it a name if there is no profile. In this case, we’ll name the profile as profile1:
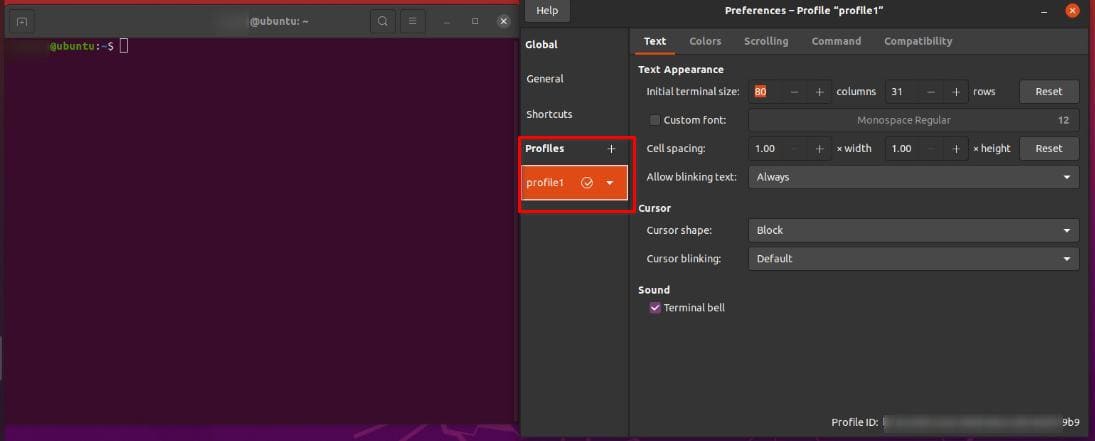
Next, let’s select the Colors section. By default, Ubuntu has Use transparency from system theme setting enabled, so we need to uncheck the box to disable it. Once we’ve disabled the Use transparency from system theme setting, we need to enable the Use transparent background setting, which adjusts the terminal transparency:
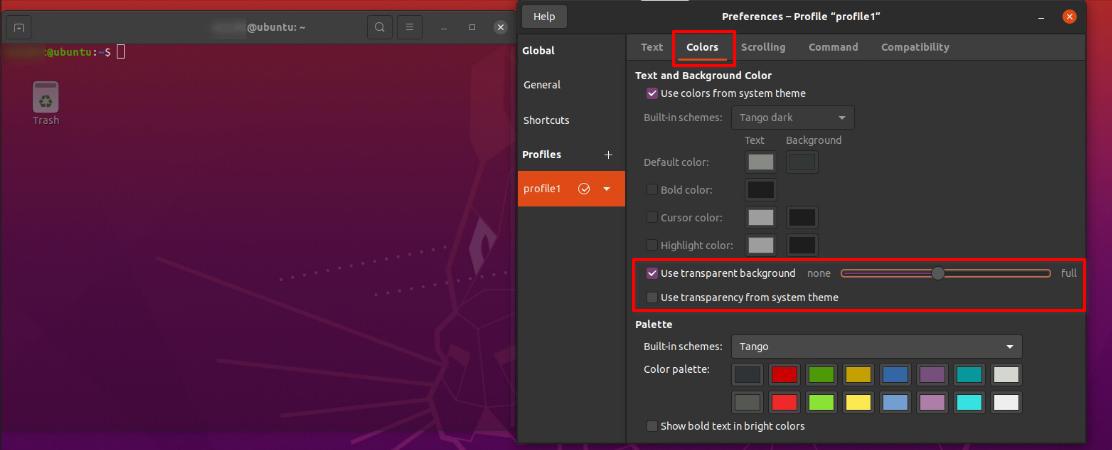
After enabling, and upon adjusting the slider, we can change the terminal transparency as needed. In the screenshot above, the transparent terminal now allows us the visibility of the Trash folder. Further, moving the slider right makes the terminal more transparent while moving the slider to the left makes the terminal less transparent.
3. Conclusion
In this article, we explored how to change the terminal transparency in Linux.
Using terminal Preferences and navigating through profile settings, we can adjust the transparency level of the Linux terminal to suit our preferences. This customization not only adds a visually appealing touch to the terminal, but also allows us to have a more seamless interaction with the system.