1. Overview
VirtualBox is a powerful and open-source virtualization software with excellent features. Additionally, it provides the VirtualBox Extension Pack for extending the basic functionalities of the software.
In this tutorial, we’ll see how to install Virtualbox Extension Pack to VirtualBox on Linux.
2. Virtualbox Extension Pack Features
The Oracle VirtualBox Extension pack offer features such as:
- USB 2.0 and 3.0 Host controllers to allow the usage of physical USB devices in the virtual environment
- Disk image encryption for data security
- Connecting to a remote VM through the VirtualBox interface using VirtualBox Remote Desktop Protocol (VRDP)
- Use of host webcam on a guest operating system via the VirtualBox interface
- Intel PXE Boot ROM to boot up a VM via an emulated PXEboot ROM for installing an operating system
- Open Virtualization Format (OVF) to allow ease in importing and exporting virtual machines, including those created with different virtualization software
However, new features are added, and existing features are updated, with each new release.
3. VirtualBox Extension Pack Prerequisites
Of course, there are prerequisites to installing VirtualBox Extension Pack on the CLI:
- An up-to-date VirtualBox software
- The VirtualBox Extension Pack binary file
- VBoxManage command-line tool
- Administrative access to the CLI
Further, let’s look at how to download and install the extension pack via the command line and GUI.
4. Install VirtualBox Extension Pack via the CLI
There are a few simple steps to installing the VirtualBox extension pack through the command line.
We’ll download the VirtualBox Extension Pack binary file first. Then, we’ll install the extension pack using the VBoxManage command-line tool.
4.1. Downloading the Extension Pack
Now, let’s download the VirtualBox extension pack using wget:
$ wget https://download.virtualbox.org/virtualbox/6.1.34/Oracle_VM_VirtualBox_Extension_Pack-6.1.34.vbox-extpack
Resolving download.virtualbox.org (download.virtualbox.org)... 23.56.184.145
Connecting to download.virtualbox.org (download.virtualbox.org)|23.56.184.145|:443... connected.
HTTP request sent, awaiting response... 200 OK
Length: 11137259 (11M) [text/plain]
Saving to: ‘Oracle_VM_VirtualBox_Extension_Pack-6.1.34.vbox-extpack’
Oracle_VM_VirtualBo 100%[===================>] 10.62M 1.44MB/s in 18s
2022-06-11 14:39:01 (598 KB/s) - ‘Oracle_VM_VirtualBox_Extension_Pack-6.1.34.vbox-extpack’ saved [11137259/11137259]Of course, we have to take note of the location or path to the file during our download.
Furthermore, let’s see how to install the extension pack using the VBoxManage command-line tool.
4.2. Installing the Extension Pack
VBoxManage is the command-line interface to Oracle VM VirtualBox. It’s usually installed alongside the VirtualBox software. With this tool, we can perform all VM operations on the CLI without using a GUI.
Now, we can check for the VBoxManage tool using:
$ VBoxManage --version
6.1.32_Ubuntur149290Further, let’s install the extension pack:
$ sudo VBoxManage extpack install --replace Oracle_VM_VirtualBox_Extension_Pack-6.1.34.vbox-extpack
VirtualBox Extension Pack Personal Use and Evaluation License (PUEL)
License version 11, 21 May 2020
...
Do you agree to these license terms and conditions (y/n)? y
License accepted. For batch installation add
--accept-license=33d7284dc4a0ecw381196fda3sfe2ed0e1e8e7ed7f27b9a9ebc4ee22e24bd23c
to the VBoxManage command line.
0%...10%...20%...30%...40%...50%...60%...70%...80%...90%...100%
Successfully installed "Oracle VM VirtualBox Extension Pack".
The –replace flag instructs the program to replace any previous versions of the package if there are any.
Also, the installation process requires we accept the VirtualBox Extension Pack license terms and conditions. We’ll type “y” and hit enter to accept and continue the installation.
Finally, let’s check if the installation was done correctly:
$ VBoxManage list extpacks
Pack no. 0: Oracle VM VirtualBox Extension Pack
Version: 6.1.34
Revision: 150636
Edition:
Description: Oracle Cloud Infrastructure integration, USB 2.0 and USB 3.0 Host Controller, Host Webcam, VirtualBox RDP, PXE ROM, Disk Encryption, NVMe.
VRDE Module: VBoxVRDP
Usable: true
Why unusable:The output from the command line shows information about the extension pack. This includes the pack number, which indexes from zero(0), the extension pack version, and the description.
5. Install VirtualBox Extension Pack via the GUI
Again, we can install VirtualBox Extension Pack through the graphical user interface (GUI). The VirtualBox GUI is cross-platform compatible, and the installation process for VirtualBox Extension Pack is the same on any OS.
To illustrate, we’ll first download the VirtualBox Extension Pack from the Oracle VirtualBox download page. The download link is the “All supported platforms” link in the VirtualBox extension Pack section.
Next, we add and install the extension pack from the VirtualBox GUI. To do this, we’ll open the VirtualBox GUI and click on “Preferences”:
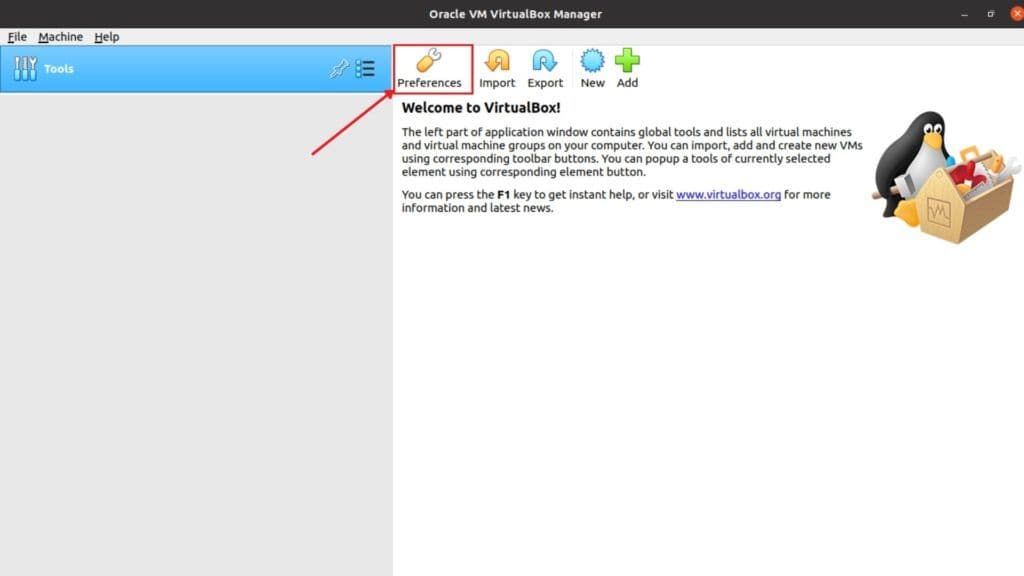
Then, we’ll navigate to the “Extensions” tab and click on the “Adds new package” icon. The icon is on the upper right side of the window:
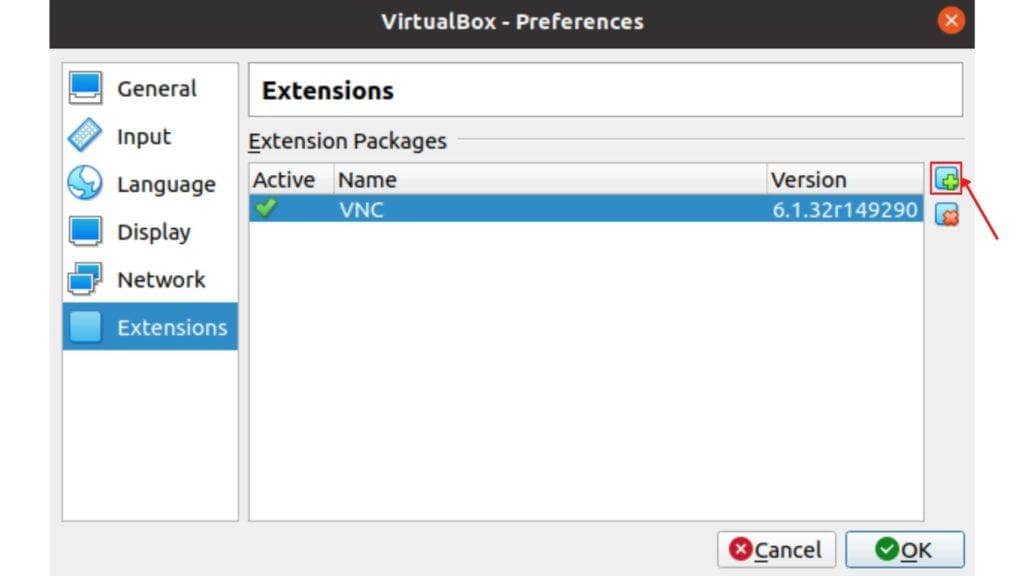
Now, we select the VirtualBox extension we want to install and click “install”. However, VirtualBox will show the VirtualBox license. So, we’ll scroll to the last line of the terms and click “I agree”.
Administrative access is required to install the VirtualBox extension pack to VirtualBox. So, on clicking “I agree”, authentication is required to complete the installation process. Therefore, we’ll enter our admin password and click “Authenticate”.
Finally, we’ll click “Ok” once the installation process is done.
6. Conclusion
To sum up, we saw how to install VirtualBox Extension Pack to VirtualBox on Linux. Also, we saw how to install the VirtualBox Extension Pack via the CLI and GUI with examples.