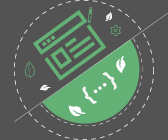1. Overview
In this quick tutorial, we’ll take a look at how to set the JAVA_HOME variable on Windows, Mac OS X, and Linux.
2. Windows
2.1. Windows 11
- Let’s locate the directory where the JDK is installed on our system, and note down the path to this directory.
- Right-click on the Windows Start button and select System.
- In the System window, click on Advanced System Settings on the left sidebar.
- In the System Properties window (Advanced tab):
- Click the Environment Variables button.
- Under the System Variables section, find JAVA_HOME.
- Click Edit to modify the existing variable, or New to create a new one.
- In the Variable Name field, enter JAVA_HOME.
- In the Variable Value field, enter the path to our JDK installation directory (e.g., C:\Program Files\Java\jdk1.x.x_xx).
- In the System Properties window, select the Path variable under the System Variables section. Click Edit, and add %JAVA_HOME%\bin to the list of paths if it’s not already there.
- Click OK to apply the changes and restart the computer to ensure the changes take effect.
2.2. Windows 8 and 10
- Open Search and type advanced system settings.
- In the shown options, select the View advanced system settings link.
- Under the Advanced tab, click Environment Variables.
- In the System variables section, click New (or User variables for single user setting).
- Set JAVA_HOME as the Variable name, and the path to the JDK installation as the Variable value, and then click OK.
- Click OK and then Apply to apply the changes.
2.3. Windows 7
- On the Desktop, right-click My Computer and select Properties.
- Under the Advanced tab, click Environment Variables.
- In the System variables section, click New (or User variables for single user setting).
- Set JAVA_HOME as the Variable name, and the path to the JDK installation as the Variable value, and click OK.
- Click OK and then Apply to apply the changes.
Open Command Prompt and check the value of the JAVA_HOME variable:
echo %JAVA_HOME%
The result should be the path to the JDK installation:
C:\Program Files\Java\jdk1.8.0_111
3.1. Single User – Mac OS X 10.5 or Newer
In OS X 10.5, Apple introduced a command line tool (/usr/libexec/java_home) that dynamically finds the top Java version specified in Java Preferences for the current user.
Open ~/.bash_profile in any text editor and add the following:
export JAVA_HOME=$(/usr/libexec/java_home)
Then save and close the file.
Open a Terminal and run the source command to apply the changes:
source ~/.bash_profile
Now we can check the value of the JAVA_HOME variable:
echo $JAVA_HOME
The result should be the path to the JDK installation:
/Library/Java/JavaVirtualMachines/jdk1.8.0_111.jdk/Contents/Home
3.2. Single User – Mac OS X Older Versions
For older versions of OS X, we have to set the exact path to the JDK installation.
Open ~/.bash_profile in any editor and add the following:
export JAVA_HOME=/path/to/java_installation
Then save and close the file.
Open a Terminal and run the source command to apply the changes:
source ~/.bash_profile
Now we can check the value of the JAVA_HOME variable:
echo $JAVA_HOME
The result should be the path to the JDK installation:
/Library/Java/JavaVirtualMachines/jdk1.8.0_111.jdk/Contents/Home
3.3. Global Setting
To set JAVA_HOME globally for all users, the steps are the same as for a single user, but we use the file /etc/profile.
4. Linux
Here we’re going to manipulate the PATH, so these are the detailed instructions on how to do it.
4.1. Single User
To set JAVA_HOME in Linux for a single user, we can use /etc/profile or /etc/environment (preferred for system-wide setting) or ~/.bashrc (user-specific setting).
Open ~/.bashrc in any text editor and add the following:
export JAVA_HOME=/path/to/java_installation
Then save and close the file.
Run the source command to load the variable:
source ~/.bashrc
Now we can check the value of the JAVA_HOME variable:
echo $JAVA_HOME
The result should be the path to the JDK installation:
/usr/lib/jvm/java-8-oracle
4.2. Global Setting
To set JAVA_HOME in Linux for all users, we can use /etc/profile or /etc/environment (preferred).
Open /etc/environment in any text editor and add the following:
JAVA_HOME=/path/to/java_installation
Please note that /etc/environment isn’t a script, but a list of assignment expressions (that’s why export isn’t used). This file is read at the time of login.
To set JAVA_HOME using /etc/profile, here’s what we’ll add to the file:
export JAVA_HOME=/path/to/java_installation
Run the source command to load the variable:
source /etc/profile
Now we can check the value of the JAVA_HOME variable:
echo $JAVA_HOME
The result should be the path to the JDK installation:
/usr/lib/jvm/java-8-oracle
5. Conclusion
In this article, we covered how to set the JAVA_HOME environment variable on Windows, Mac OS X, and Linux.